Minacoole へようこそ!
こんにちは、Mac初心者 みなくる です。
MacでもWinMergeと同じことがしたい。
WindowsのWinMergeで使っていた機能は2つだけ。
- 2つのファイルを比較して差分を確認する機能
- ファイルをマージする機能
Macでもこの2つの機能を利用したい。
調べてみると、Macにも「FileMerge」という無料で利用できるアプリがありました。
ここでは、Macの「FileMerge」を使いファイルの差分確認からマージして保存するまでの手順をご説明します。
「MacアプリFileMergeの使い方ファイルを差分比較しマージする手順」をご紹介します。
MacでWinMergeと同じようなファイルのマージ方法を探している方に読んでもらえたら嬉しいです。
MacアプリFileMergeを使うにはXcode(無料)のインストールが必要

FileMergeを利用するには事前準備としてXcodeのインストールが必要となります。
でも安心してください。XcodeはApple純正の無料アプリです。FileMergeはXcodeに付属しています。
>>Mac App StoreプレビューでXcodeを見てみる
この記事では「Xcode」のインストール手順は割愛しています。
関連記事:MacのアプリMagnetのインストールを15ステップで解説
MacアプリFileMergeの使い方の手順内で使用しているファイル
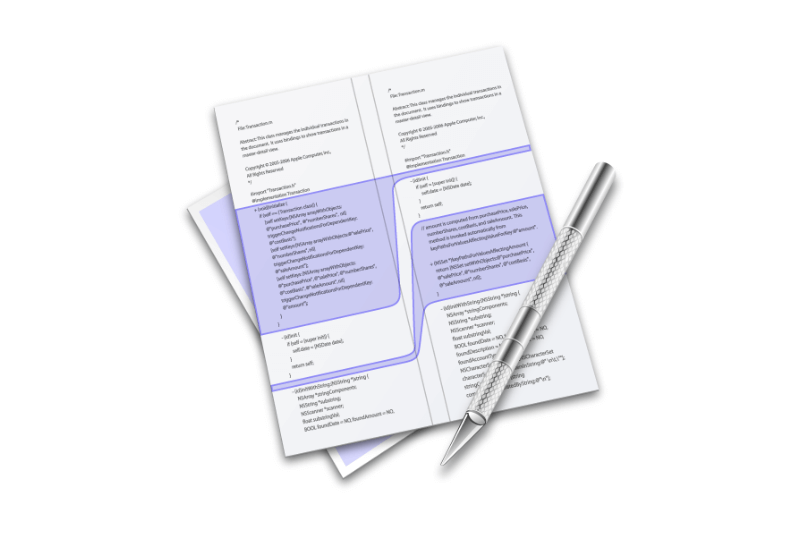
ファイル「old.txt」の内容
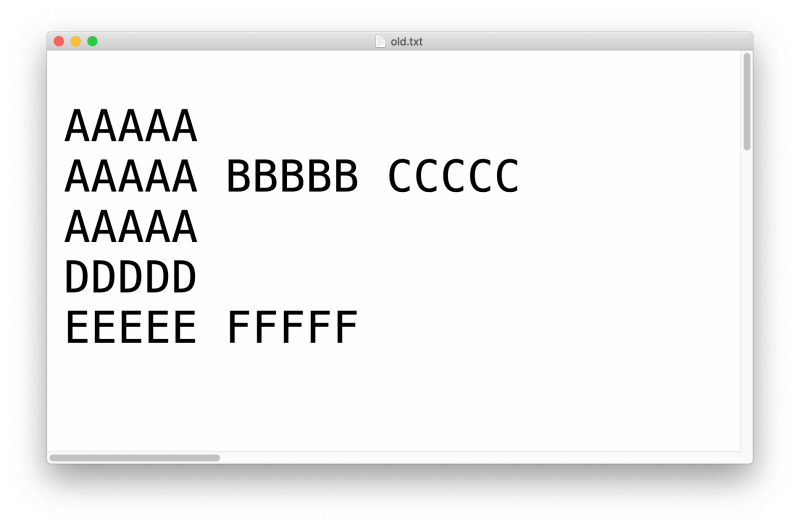
比較する2つのファイルの1つ。
「FileMerge」上では左側に表示します。
関連記事:Mac外付けDVDからディスクが取り出せない時の対処法
ファイル「new.txt」の内容
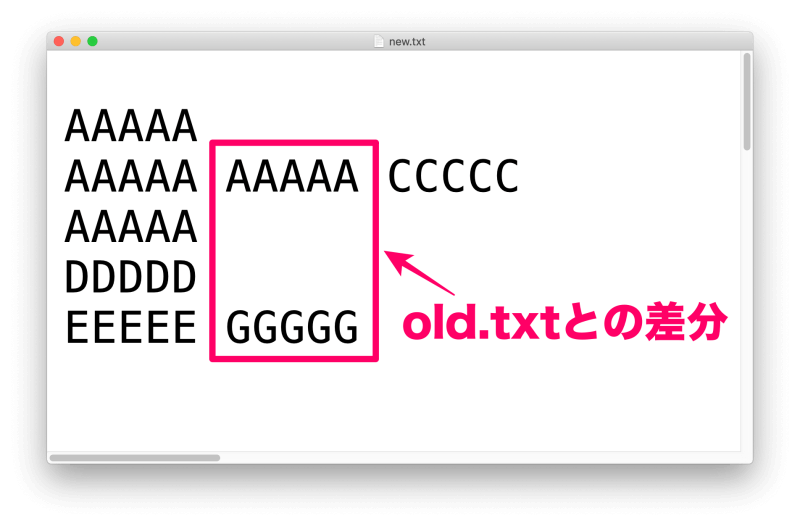
比較する2つのファイルの1つ。
「FileMerge」上では右側に表示します。赤枠部分が「old.txt」と異なる部分。
関連記事:MacアプリDVDプレーヤーでレンタルDVDを再生する方法
ファイル「merge.txt」の内容
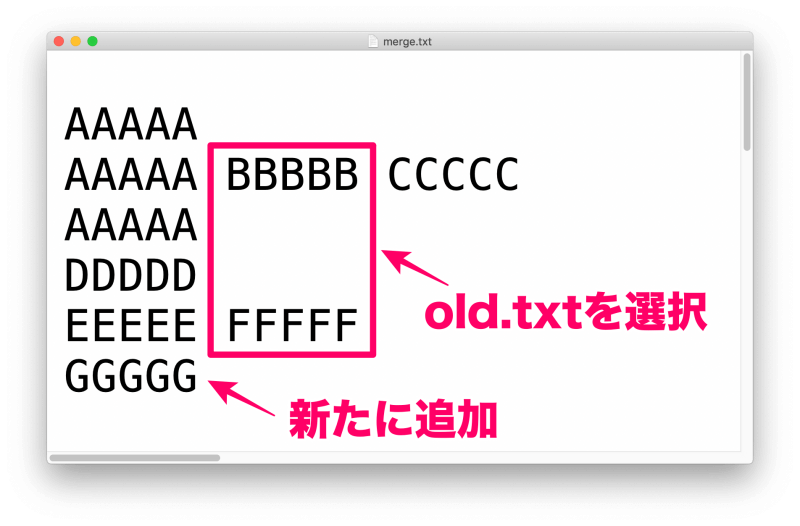
「old.txt」と「new.txt」をマージ(混ぜ合わせ1つにする)して、さらに1行追加したファイル。
今回2箇所の差分部分は「old.txt」を選択しマージします。
関連記事:Macのフルスクリーンでメニューバーを常に表示させる方法
MacアプリFileMergeの使い方:2つのファイルを比較して差分を確認する手順
1.「command + スペースバー」で「Spotlight」を起動
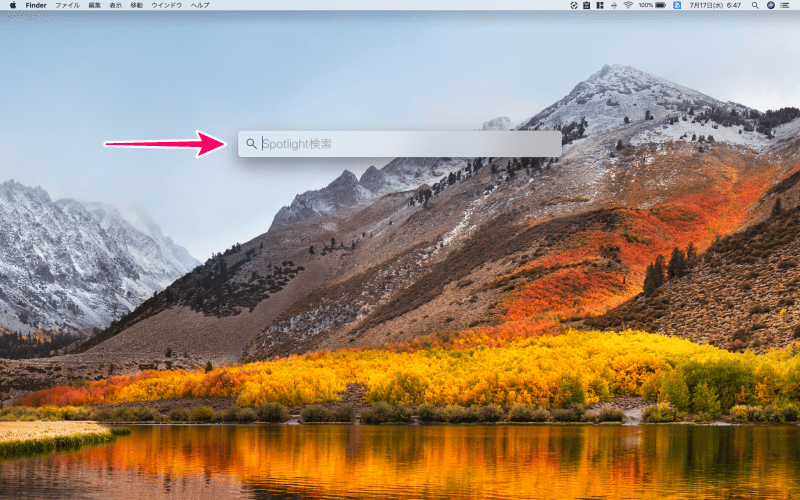
関連記事:Mac と Windows よく使うキーボードショートカット
2.「Spotlight」の検索ボックスに「FileMerge」を入力
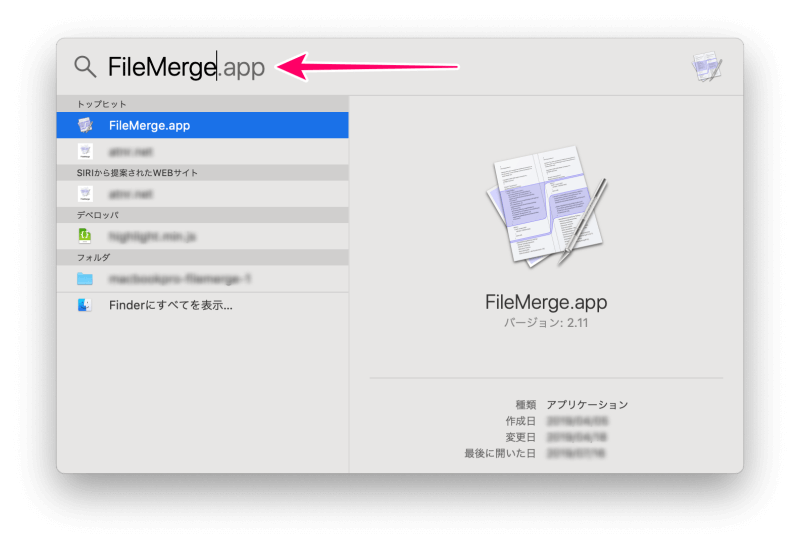
「Enter」を押下すると「FileMerge」が起動します。
3.「Left」ボタンをクリック
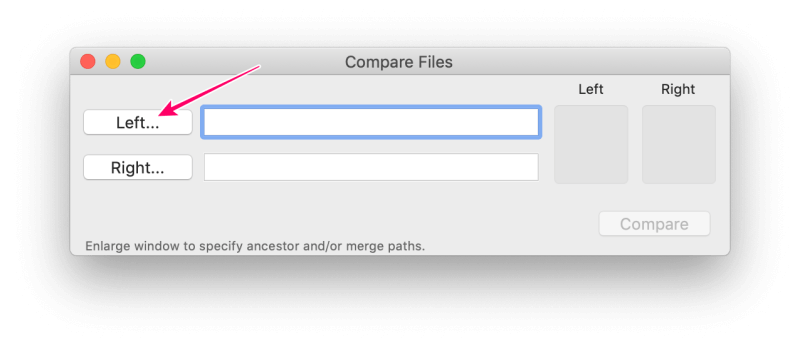
水色のボックス上にファイル(ここではold.txt)をドラッグ&ドロップしてもファイルを指定できます。
関連記事:Macのアプリをキーボードショートカットで並べる方法
4.「old.txt」を選択し「Open」ボタンをクリック
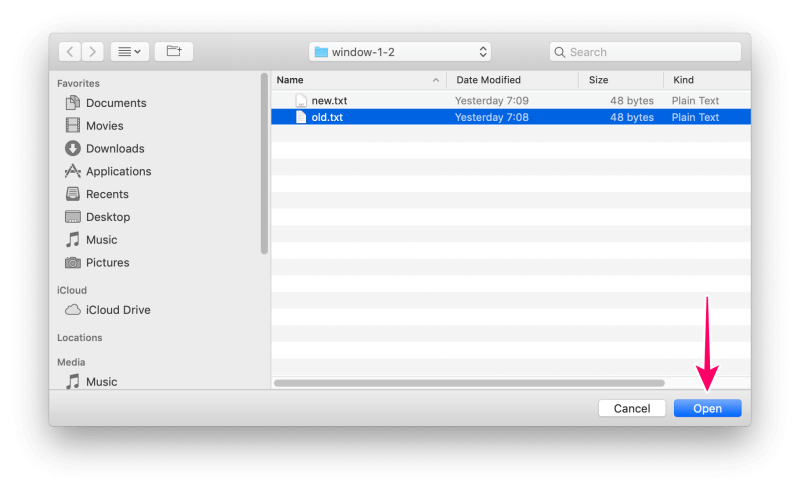
5.「Right」ボタンをクリック
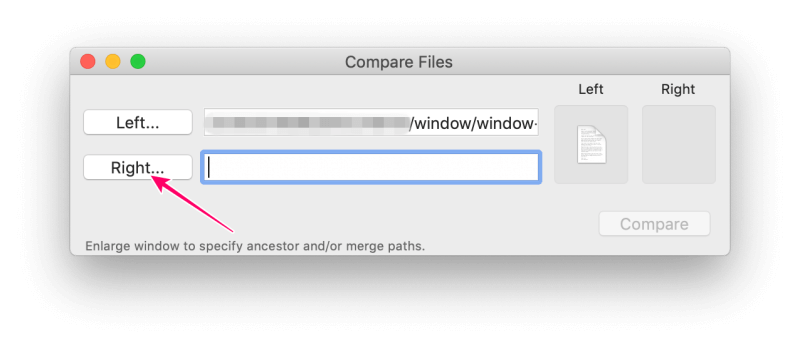
6.「new.txt」を選択し「Open」ボタンをクリック
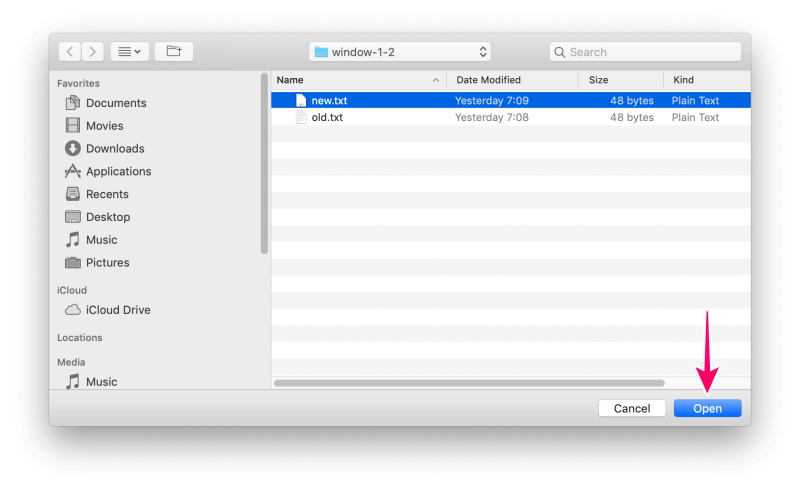
7.「Compare」ボタンをクリック
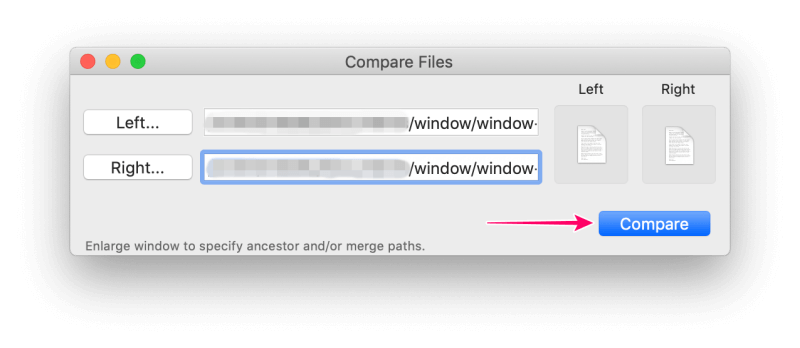
関連記事:Macを再起動しても自動的に「Magnet(マグネット)」を起動する方法
8.「old.txt」と「new.txt」の差分が確認できる
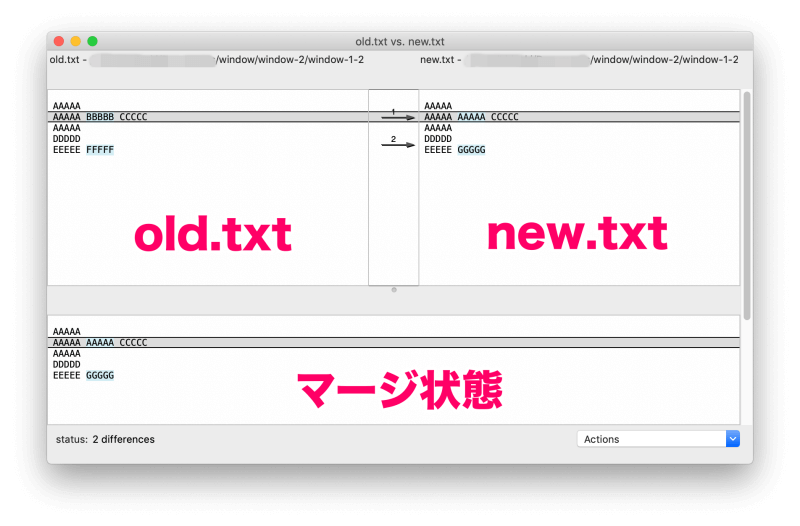
左側に「old.txt」、右側に「new.txt」、下側にマージした状態が表示されます。
中央の数字「1」と「2」が2つのファイルを比較した際の差分部分です。
下側のマージ状態表示領域では矢印側の文字列が表示されます。
関連記事:Macのアプリ「Magnet(マグネット)」のキーボードショートカット変更方法
MacアプリFileMergeの使い方:ファイルをマージする手順
9.差分「1」がアクティブな状態で右下の「Actions」をクリック
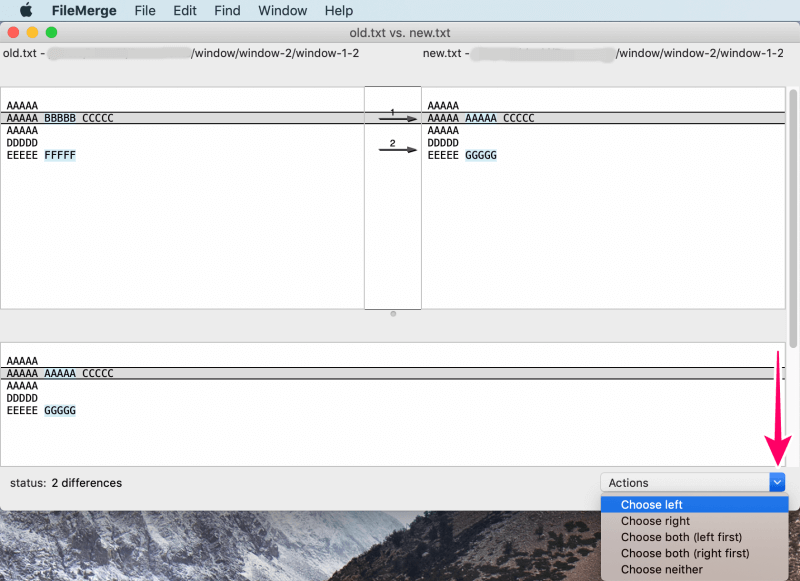
差分「1」では、黒い枠線で囲まれている状態がアクティブです。
関連記事:MacおすすめアプリMagnet(マグネット)の使い方
10.「Choose left」を選択
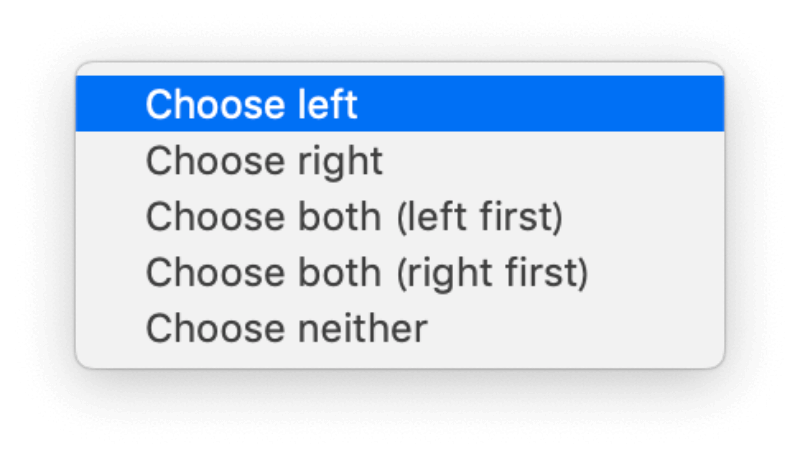
11.マージされた状態を確認
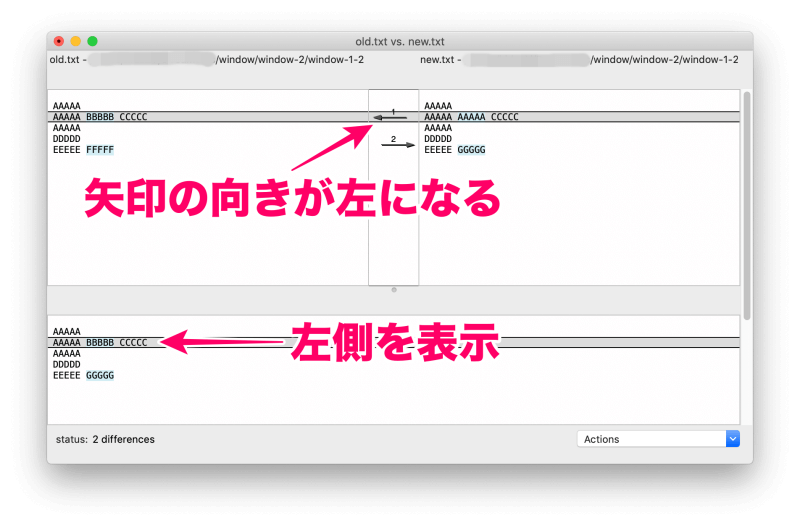
差分「1」の矢印が左向きになります。
下側のマージ状態表示領域の文字列が左側「old.txt」の文字列を表示します。
続いて差分「2」をマージします。
関連記事:iPhone6の写真をMacBook Pro 2017に画像ファイルで保存する方法
12.「command + 下矢印」で差分「2」をアクティブにする
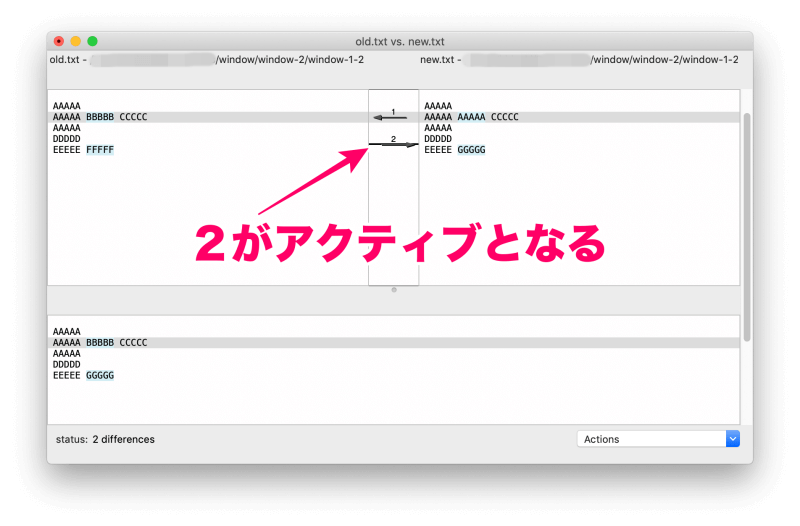
差分「2」では、右矢印に重なっている黒い線が表示された状態がアクティブです。
13.差分「2」がアクティブな状態で右下の「Actions」をクリック
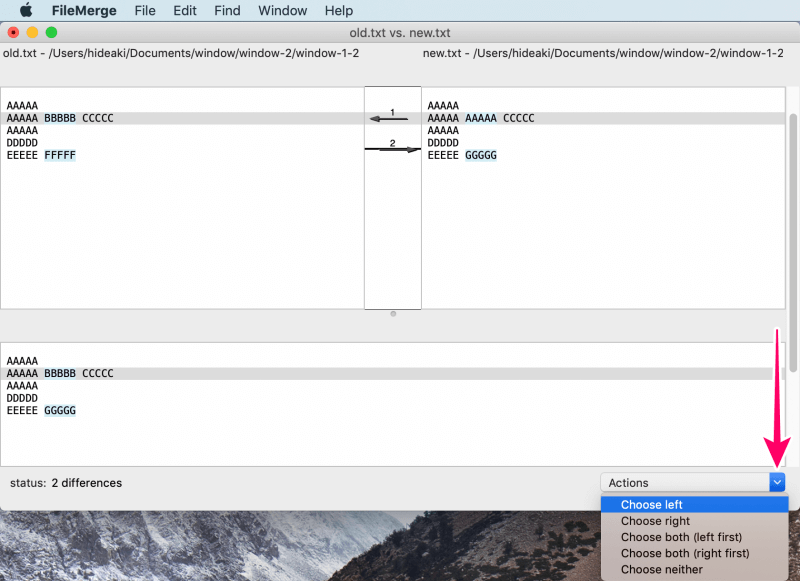
関連記事:Macのメニューバーに日付と時刻を表示する2つの方法
14.「Choose left」を選択
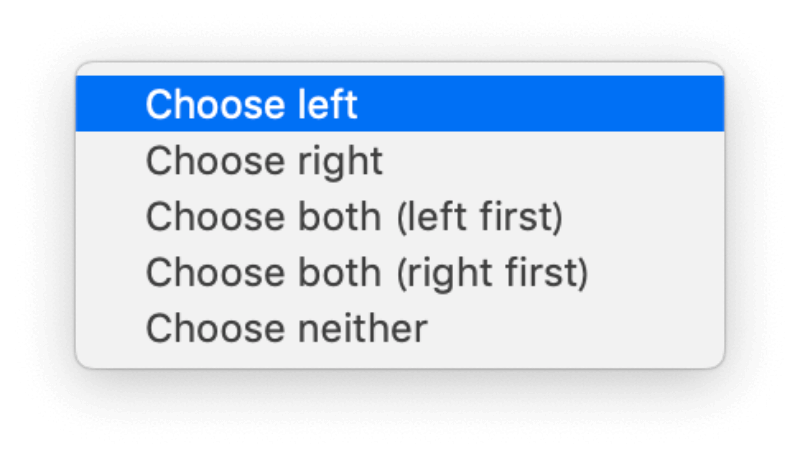
15.マージされた状態を確認
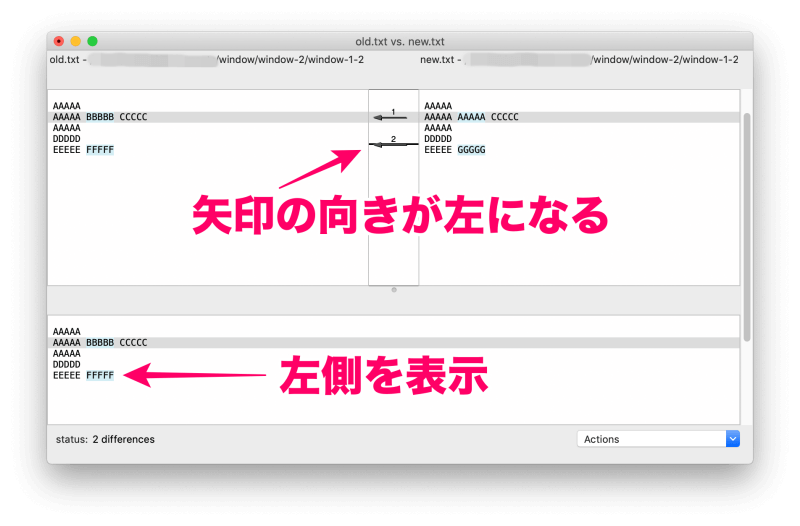
差分「2」の矢印が左向きになります。
下側のマージ状態表示領域の文字列が左側「old.txt」の文字列を表示します。
関連記事:AirDropでiPhone6の写真をMacBook Pro 2017に保存する方法
16.下側のマージ状態表示領域に文字列をあらたに追加
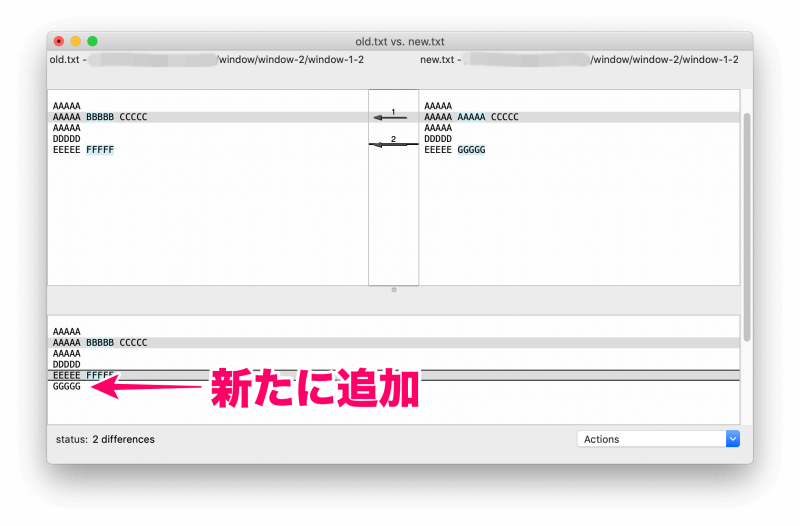
あらたに文字列を追加したり既存の文字列を削除するなどの編集も可能です。
続いてマージした内容を保存します。
関連記事:Magic Mouse2のマウス設定を変更し誤操作のイライラを解消する
MacアプリFileMergeの使い方:マージした内容を保存する手順
17.「メニューバー > File > Save Merge AS…」を選択
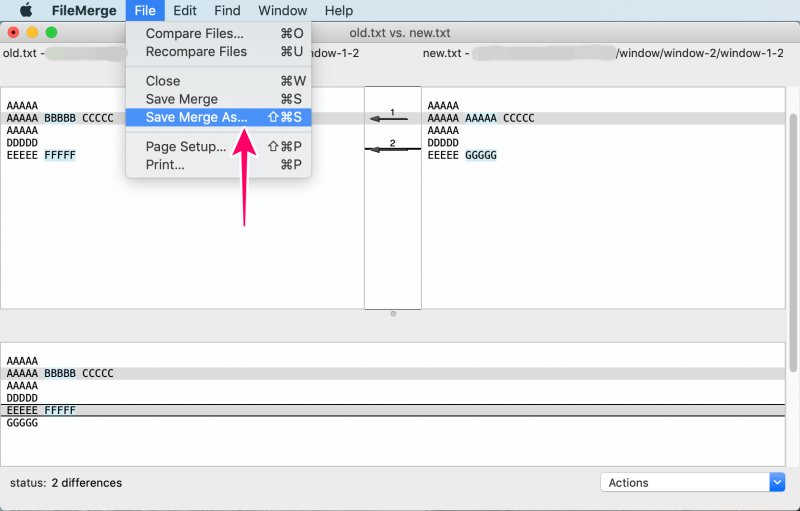 File > Save Merge AS…」を選択” width=”800″ height=”511″ srcset=”https://minacoole.com/wp-content/uploads/2019/07/macbookpro-filemerge-1-21.png 800w, https://minacoole.com/wp-content/uploads/2019/07/macbookpro-filemerge-1-21-345×220.png 345w” sizes=”(max-width: 800px) 100vw, 800px”>
File > Save Merge AS…」を選択” width=”800″ height=”511″ srcset=”https://minacoole.com/wp-content/uploads/2019/07/macbookpro-filemerge-1-21.png 800w, https://minacoole.com/wp-content/uploads/2019/07/macbookpro-filemerge-1-21-345×220.png 345w” sizes=”(max-width: 800px) 100vw, 800px”>
関連記事:Macカレンダーでイベントを繰り返し毎月第一金曜日に追加
18.「Save As」ボックスにファイル名を「merge.txt」と入力
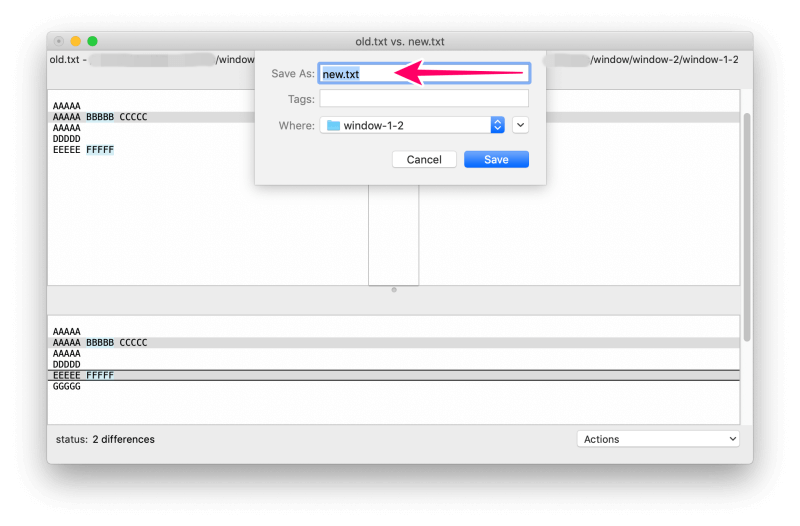
19.「Save」ボタンをクリック
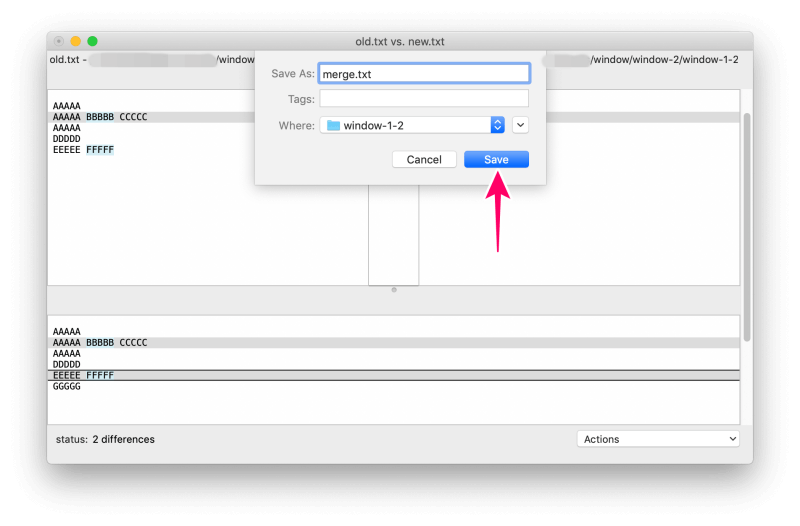
20.ウインドウ上部中央に保存したファイル名が表示される
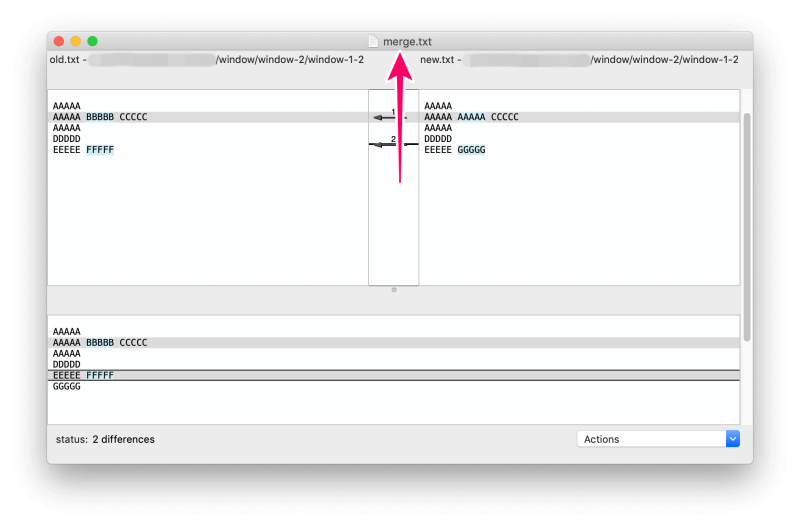
21.フォルダに「merge.txt」が保存されている
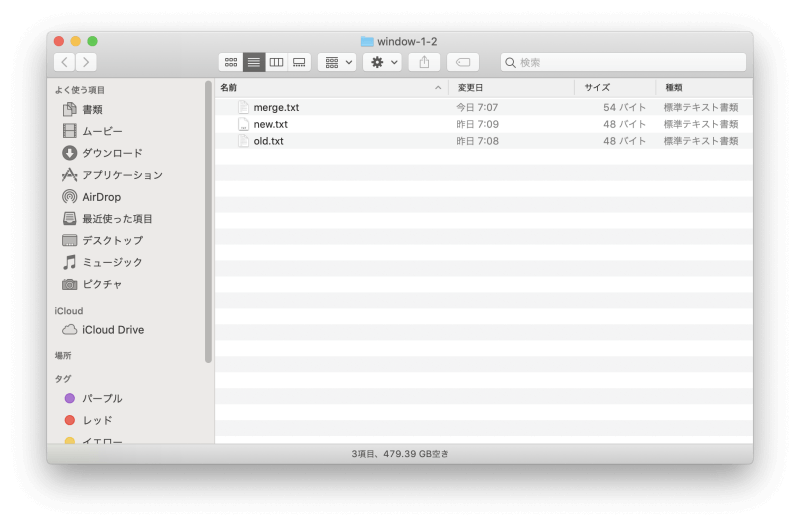
以上で終了です。お疲れ様でした。
関連記事:Macアプリのウインドウサイズを同じ大きさでキャプチャする方法
まとめ MacアプリFileMergeの使い方

いかがでしたか。
Macの「FileMerge」でも「WinMerge」でよく利用していた次の2つの機能を実現できます。
- 2つのファイルを比較して差分を確認する機能
- ファイルをマージする機能
Macで2つのファイルを比較して差分の抽出をしたりファイルのマージを行うなら無料で使える「FileMerge」がオススメです。
「MacアプリFileMergeの使い方ファイルを差分比較しマージする手順」をご紹介しました。
少しでも参考になれば嬉しいです。
関連記事
ライフスタイル




