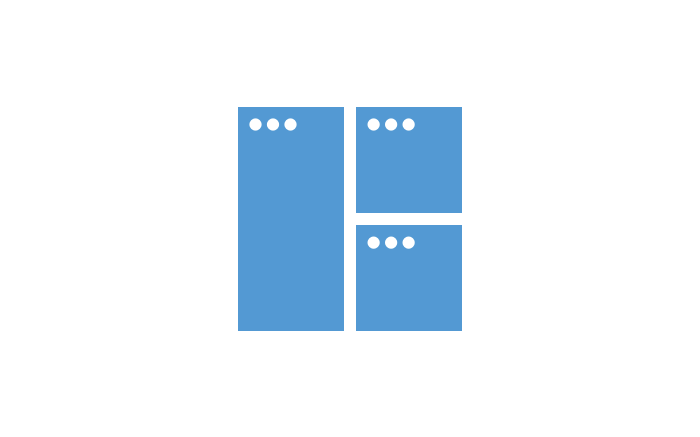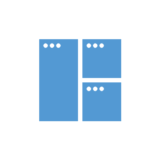Minacoole へようこそ!
こんにちは、Mac初心者 みなくる です。
Magnet(マグネット)が Mac を再起動する度に落ちてしまい、あらためて起動するのが面倒だなぁと感じていませんか?
ここでは、「Macを再起動しても自動的に「Magnet(マグネット)」を起動する方法」をご紹介します。
Macのメニューバーから Magnet(マグネット)のメニューを開く
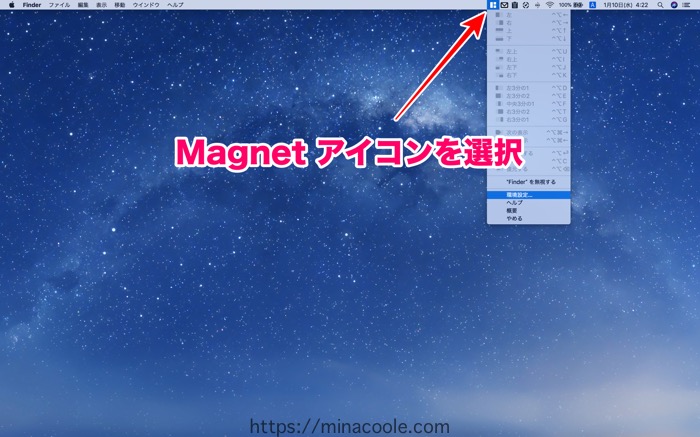
はじめに、Macのメニューバーから Magnet(マグネット)アイコンを選択してメニューを表示します。
アイコンがない場合は Magnet(マグネット) が起動していないので「アプリケーション」フォルダなどから起動してください。
「アプリケーション」フォルダは Finder を開いて左側にあります。下の画像を参考にしてください。
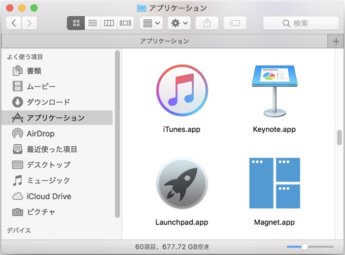
関連記事:15インチMacBook Pro 2017 の購入を決意した5つの理由
Magnet(マグネット)のメニューから環境設定を選択
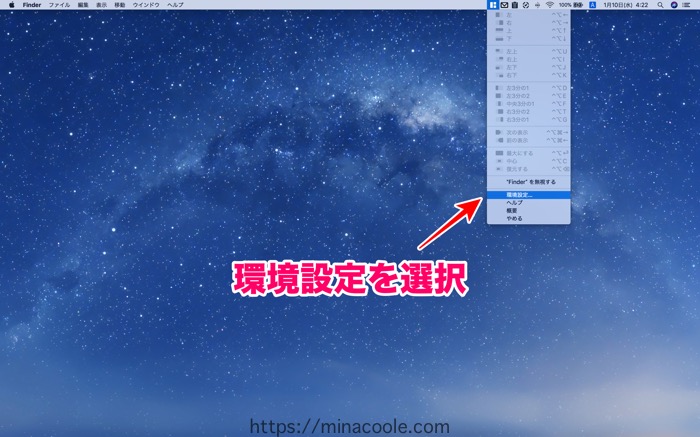
Magnet(マグネット)のメニューから「環境設定」を選択します。
関連記事:15インチMacBook Pro 2017 カスタマイズでの葛藤と購入時の真の壁
マグネットの環境設定「ログイン時に起動」にチェックを入れる
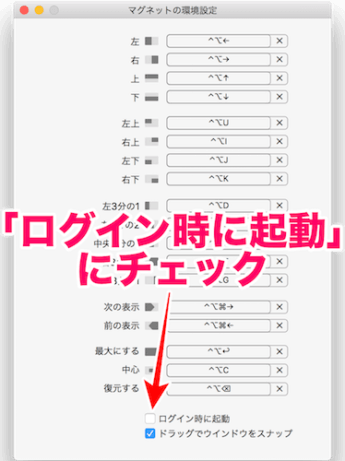
マグネットの環境設定「ログイン時に起動」にチェックを入れます。
これで Mac を再起動しても自動的に Magnet(マグネット) が起動してくれます。
関連記事:Macのアプリ「Magnet(マグネット)」のキーボードショートカット変更方法
まとめ
いかがでしたか。
インストール直後の設定だと「ログイン時に起動」にチェックが入っていません。
この設定に気付かず MacBook Pro 2017 を再起動するたびに Magnet(マグネット) も起動していました。
「あれ、ショートカットきかないな・・・。そうだ、昨日再起動した後 Magnet(マグネット) 起動してないや・・・。」
いやはや実に面倒でした。。。
でも、この設定を行うことで再起動時のわずらわしさから開放されます!
「Macを再起動しても自動的に「Magnet(マグネット)」を起動する方法」をご紹介しました。
Macアプリ「Magnet(マグネット)」の便利な使い方を一緒に覚えていきましょう!
関連記事
ライフスタイル