Minacoole へようこそ!
こんにちは、Mac初心者 みなくる です。
Macで「デスクトップを表示」するキーボードショートカットは「 fn + F11 」です。
でもこれ MacBook Pro だと非常に使いづらいと思いませんか。
キーボードショートカットを MacBook Pro に合わせてカスタマイズすれば快適な操作環境を手に入れることができます。
「MacBook Pro デスクトップを表示するショートカットを快適に変更」をご紹介します。
Macのデスクトップを表示/非表示するショートカット

Macのデスクトップを表示/非表示するキーボードショートカットは「fn + F11」です。
しかし、 MacBook Pro には「 F11 」キーがありません。
「 fn 」キーを押すと「 Touch Bar 」に「 F11 」が表示される仕様のためです。
そのため「 F11 」キーを1つ押せばデスクトップを表示するカスタマイズができません。
また、右手はマウスを操作しているのでデスクトップを表示する操作は左手で行いたい。
ところが、Macの「 fn + F11 」キーはキーボードの右側にあります。
左手では操作しづらくマウスから一度手を離して右手で操作するわずらわしさがあるため、何とかしたいと思っていました。
関連記事:Macメニューバーからマウスの電池残量を確認する方法
Windowsパソコンのデスクトップを表示/非表示するショートカット

仕事では Windows10 のノートパソコンを利用しています。
Windows パソコンのデスクトップを表示/非表示するショートカットは「 Windowsキー + D 」です。
日頃からこのショートカットに慣れ親しんでおり、自宅で MacBook Pro を使用している時にも何度か「 Windowsキー + D 」を誤って使ってしまう事がありました。
関連記事:Magic Mouse2のマウス設定を変更し誤操作のイライラを解消する
MacBook Pro に最適なデスクトップを表示/非表示するショートカット
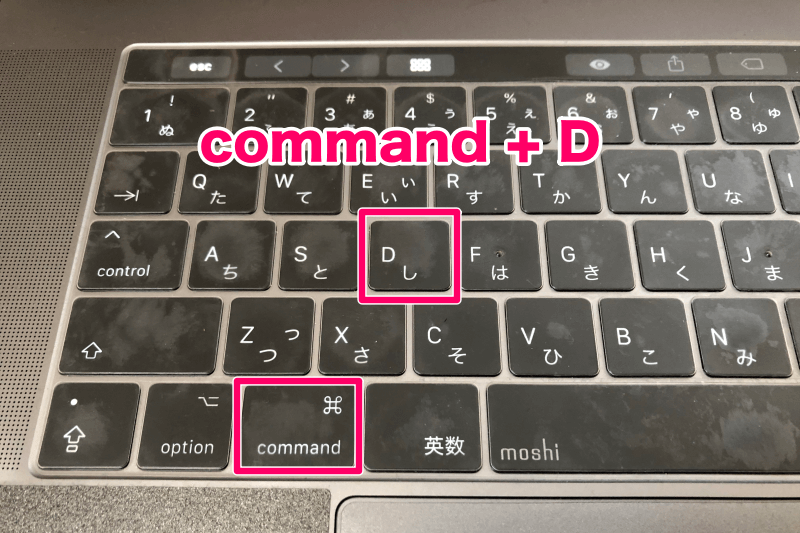
MacBook Pro に最適な「デスクトップを表示/非表示」するショートカットに望むのは次の3つです。
- 左手で操作しやすいショートカットにしたい
- 使い慣れたショートカットにしたい
- Mac と Windows どちらも同じ操作にしたい
以上3つの条件を満たす最も MacBook Pro で快適に操作できるショートカット。
それは、左手で操作しやすくいつも使用している Windows のショートカットに近い感覚で操作できる
「 command + D 」これで決まり!
関連記事:MacアプリDVDプレーヤーでレンタルDVDを再生する方法
Macのキーボードショートカットを変更しても問題ないか確認する
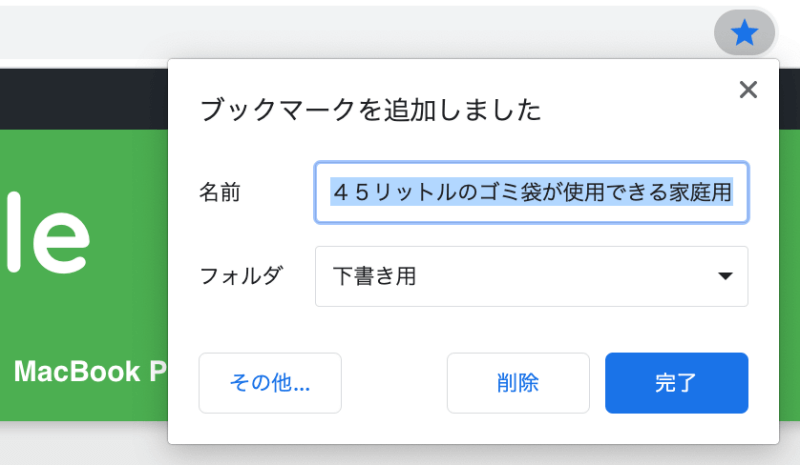
ショートカット「 command + D 」は、アプリ毎にあらかじめ機能が割り当てられている場合があります。
そこで、頻繁に利用するアプリのショートカットに「 command + D 」がどのように使われているか確認が必要です。
わたしの場合よく使うアプリは次の3つです。
- Finder
- Chrome
- PhotoScape X
1.Finder の「 command + D 」
「選択したファイルを複製」します。
しかし、ファイルの複製は「 command + C 」+ 「 command + V 」で代用できるため不要なショートカット。
2.Chrome の「 command + D 」
「ブックマークを追加」します。
ですが、今までに一度も使ったことがないので不要なショートカット。
3.PhotoScape X の「 command + D 」
何の機能も割り当てられておらず「 command + D 」を使用しても問題なし。
もし「 command + D 」がアプリで良く使う機能のショートカットなら、他のキーを割り当てることを検討した方が良いかもしれません。
3つのアプリで「デスクトップを表示/非表示」するショートカットを「 command + D 」に変更しても問題ないことが確認できました。
次は「デスクトップを表示/非表示」するキーボードショートカットを変更する手順の解説です。
関連記事:Mac外付けDVDからディスクが取り出せない時の対処法
Macのキーボードショートカットを変更する方法
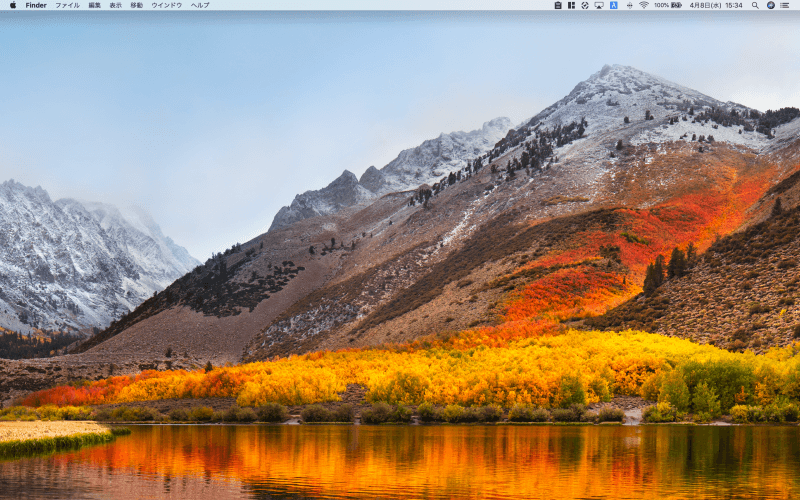
1.メニューバーから「アップルメニュー」を選択
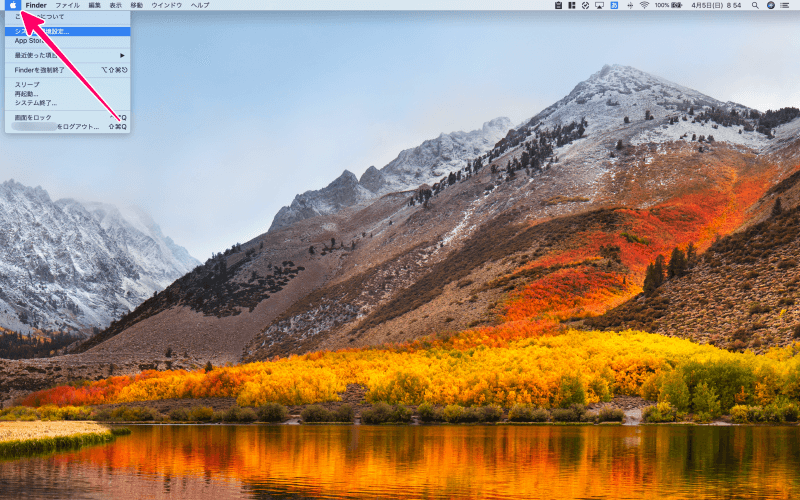
2.アップルメニューから「システム環境設定」を選択
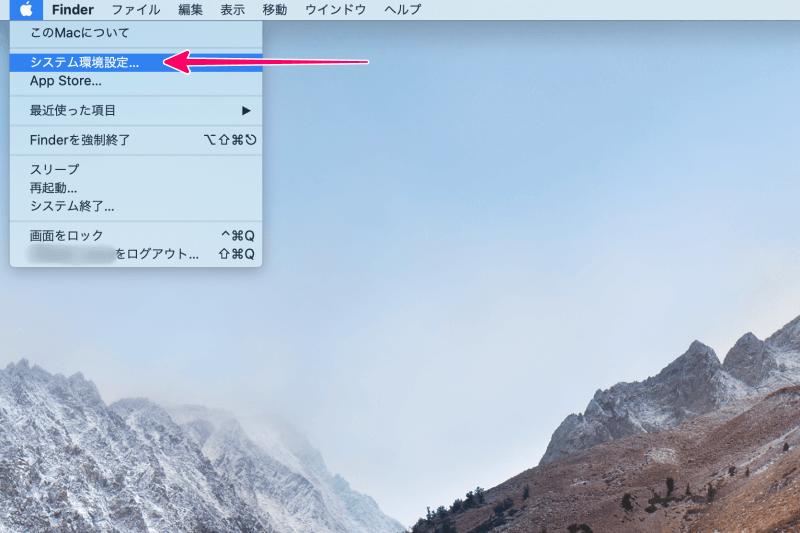
3.システム環境設定から「キーボード」を選択
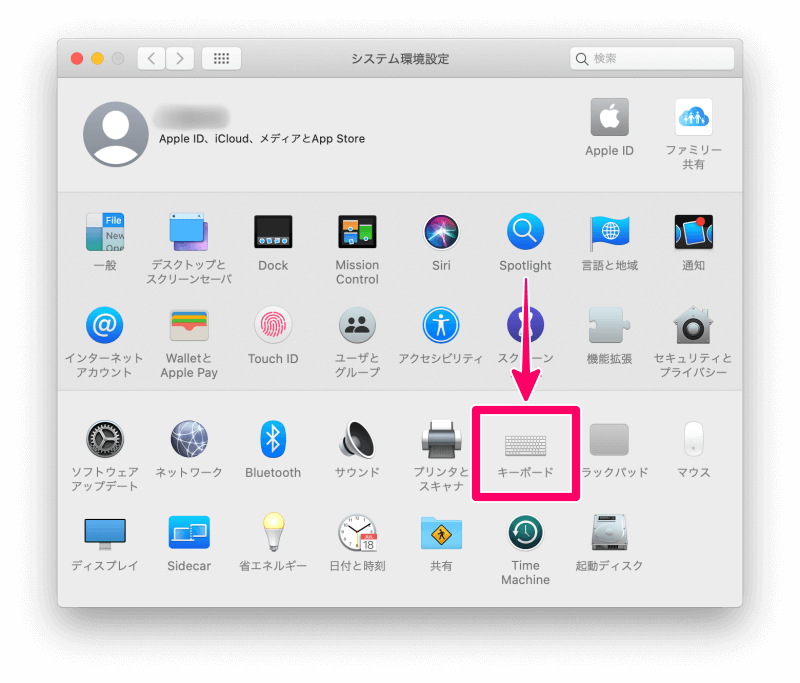
4.キーボードから「ショートカット」を選択
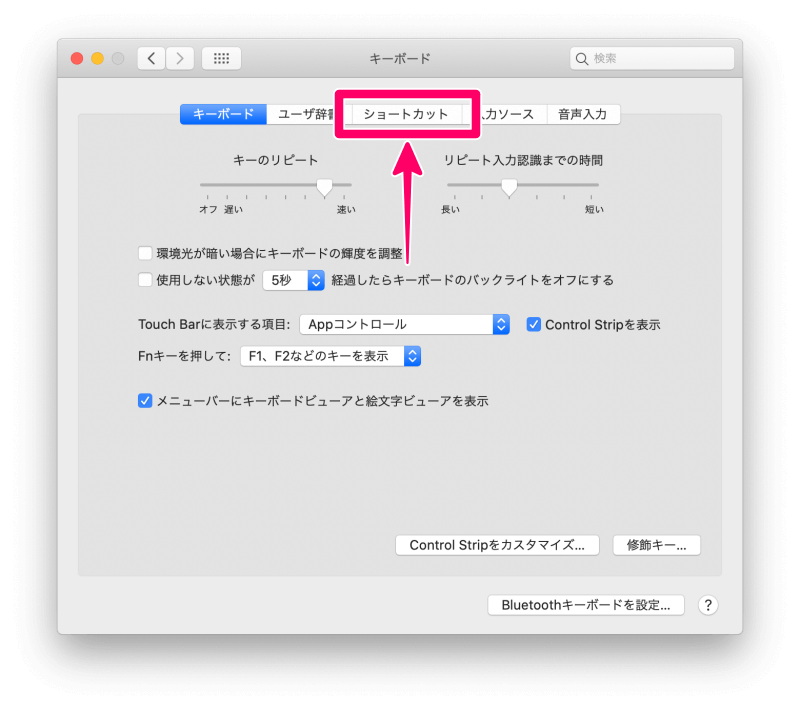
5.キーボード>ショートカットから「 Mission Control 」を選択
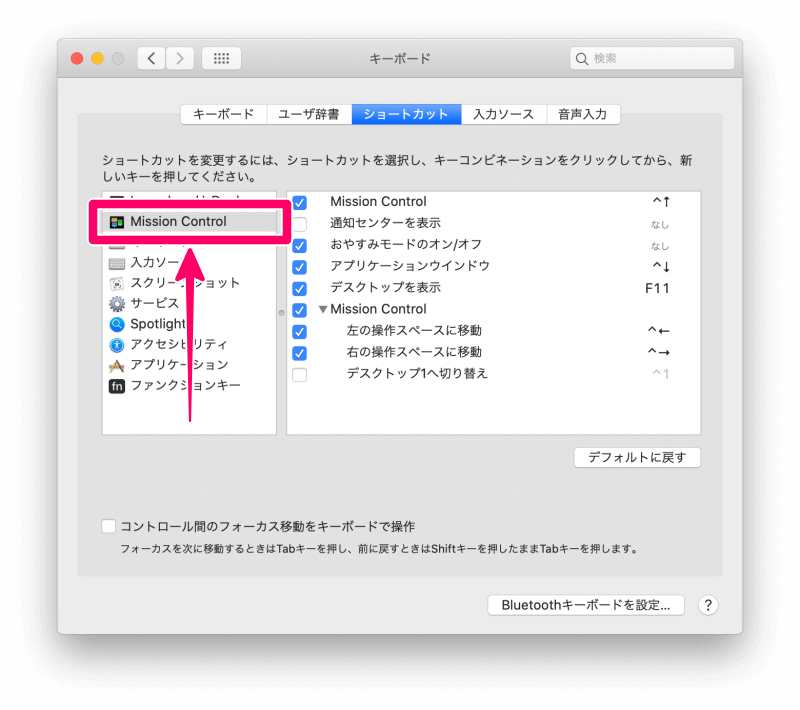
6.キーボード>ショートカット>Mission Controlから「デスクトップを表示」を選択
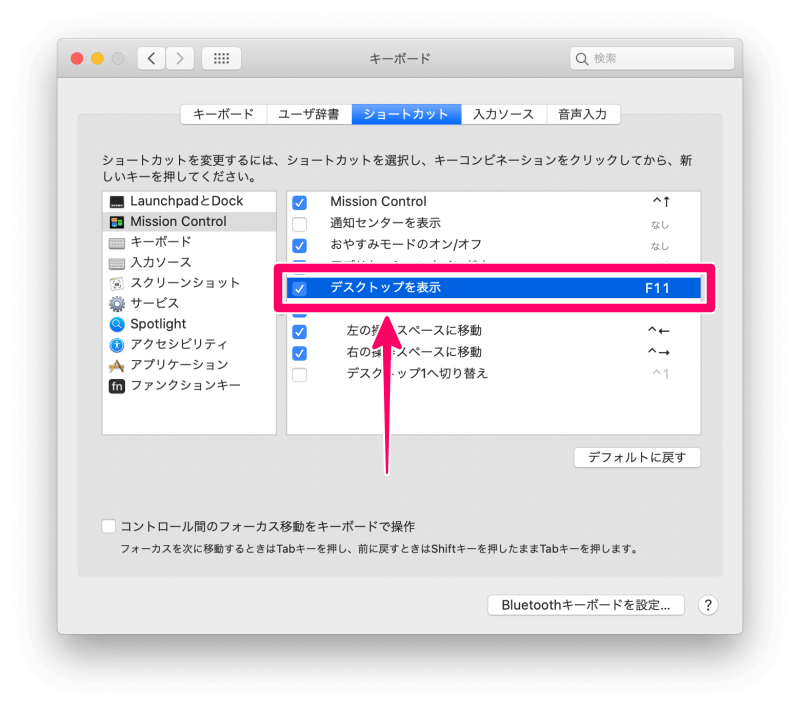
7.「デスクトップを表示」の右側「 F11 」部分を選択
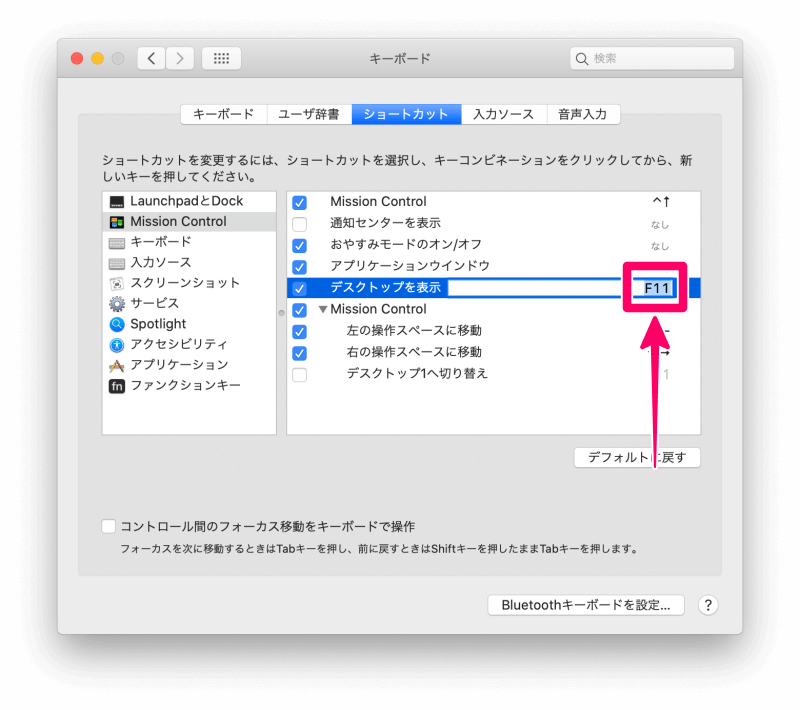
8.「デスクトップを表示」に割り当てるキー「 command 」と「 D 」を同時に押す
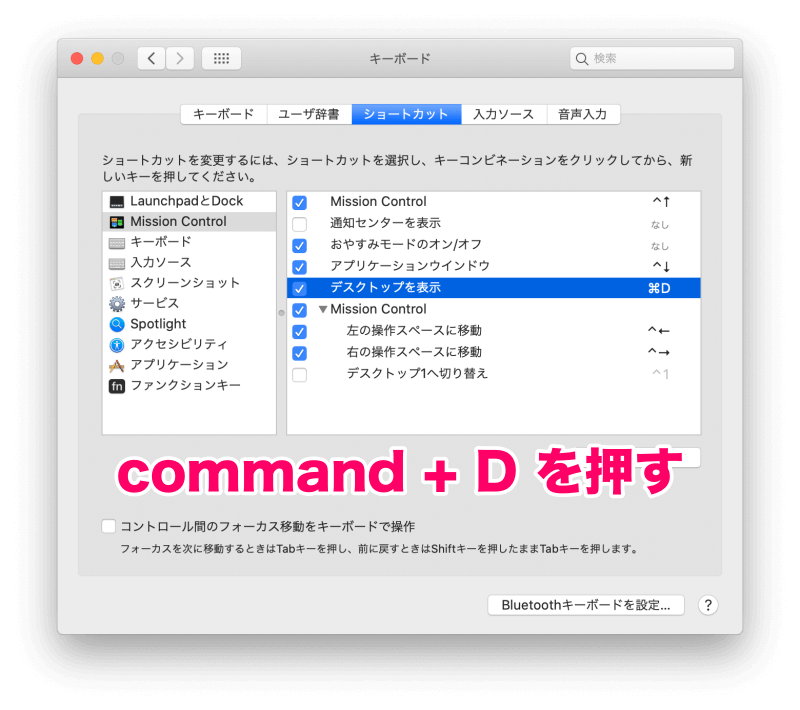
9.Chrome上で変更したショートカット「 command + D 」を試す
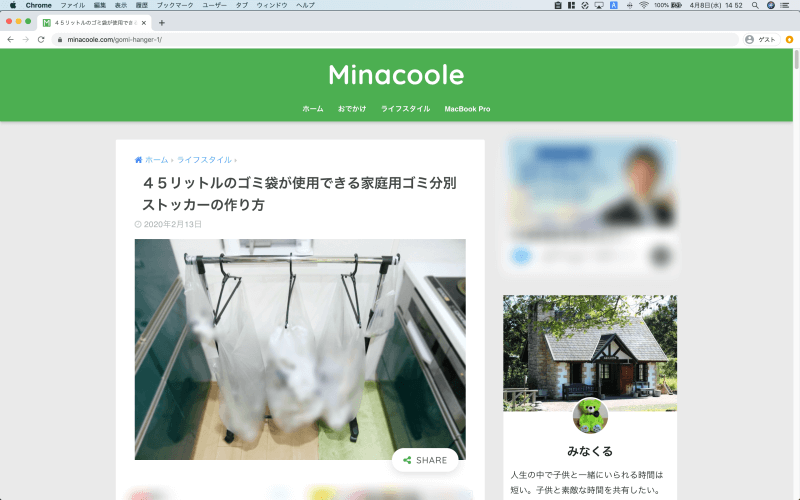
10.Chromeが非表示となりデスクトップが表示された
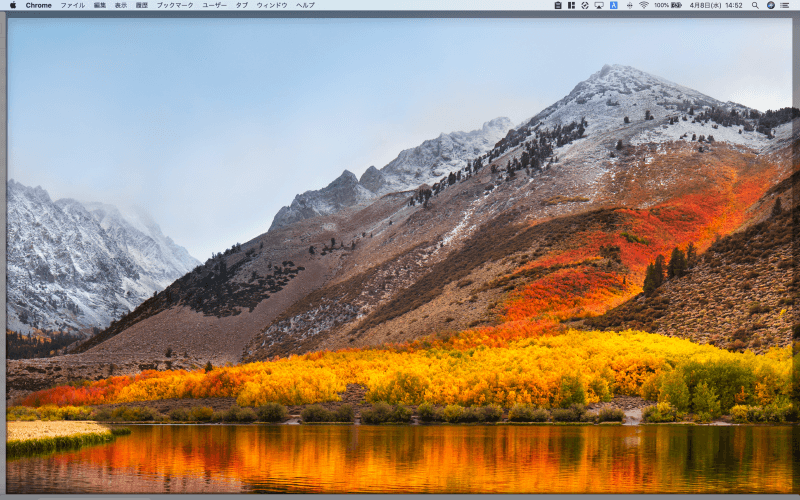
もう一度「 command + D 」を押すと Chrome が再度表示されます。
SDカードなどから写真を取り込む時など非常に便利です。
関連記事:Macアプリのウインドウサイズを同じ大きさでキャプチャする方法
まとめ

いかがでしたか。
日頃から MacBook Pro と Windows ノートPC の両方を利用しているなら、キーボードショートカットを「 command + D 」にカスタマイズすることで、ショートカットの操作ミスもなく左手で快適にデスクトップを表示/非表示することができます。
「MacBook Pro デスクトップを表示するショートカットを快適に変更」をご紹介しました。
少しでも参考になれば嬉しいです。
関連記事
MacBook Pro
ライフスタイル




