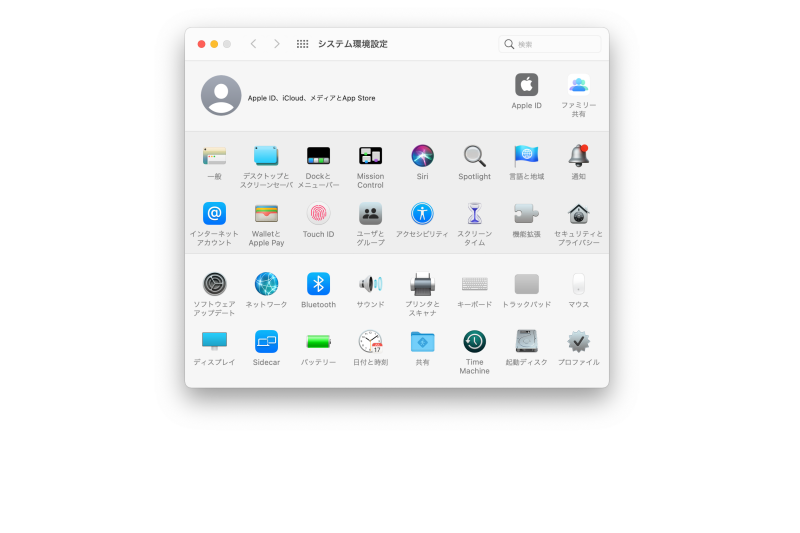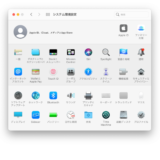Minacoole へようこそ!
こんにちは、Mac初心者 みなくる です。
MacBook Pro でウインドウのスクリーンショットを撮ると影が付いた状態になります。
個人的には「影ありスクリーンショット」の方が好きです。
しかし、場合によっては「影なしスクリーンショット」が撮りたいこともありますよね。
「MacBook Pro 影なしスクリーンショットを撮る方法と手順を解説」をご紹介します。
MacBook Pro で影なしスクリーンショットを撮る手順
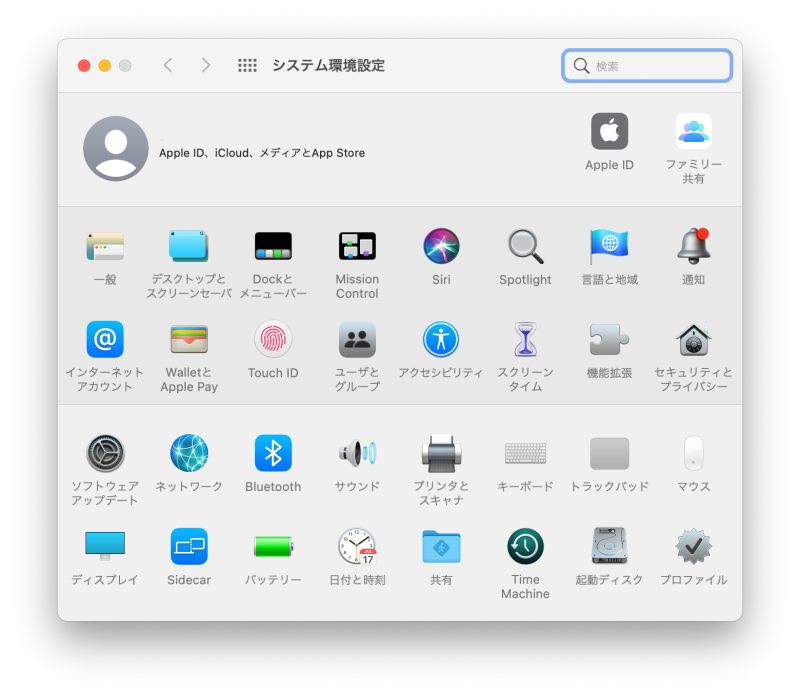
ここでは「システム環境設定ウインドウ」を例に影なしスクリーンショットを撮る手順を紹介します。
1.「 shift + command + 5 」キーを押し「スクリーンショット」を起動する(Mac標準アプリ)
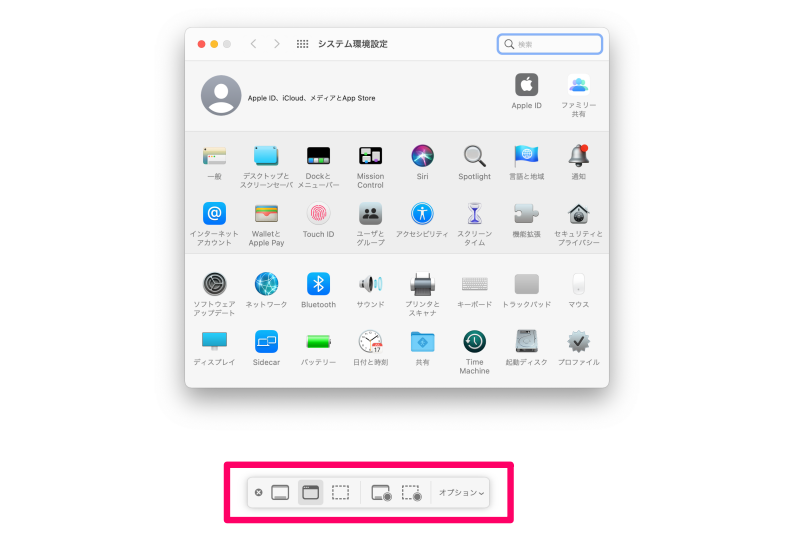
2.「選択したウインドウを取り込む」を選択する
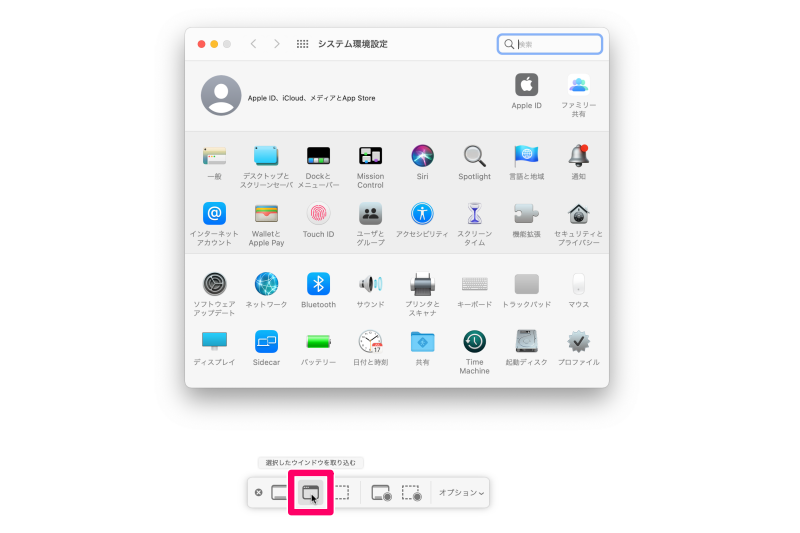
3.オプションからタイマー「なし」を選択する
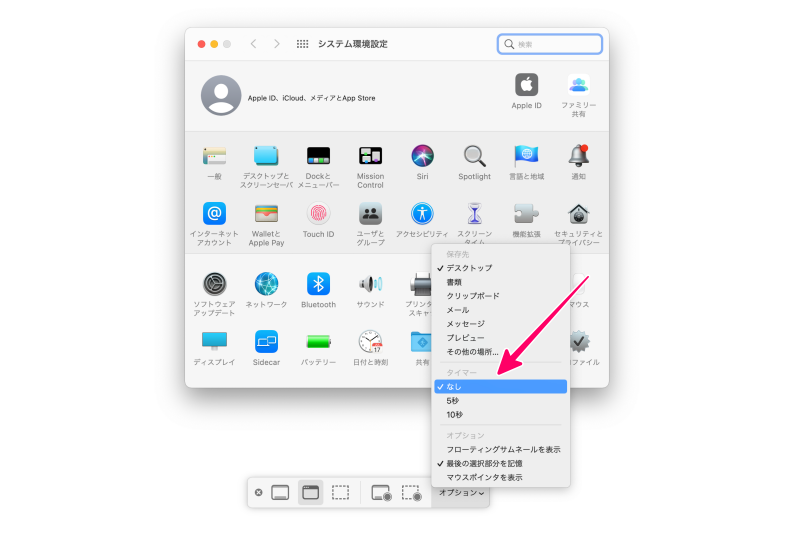
4.「 optionキー」を押しながらウインドウを選択する
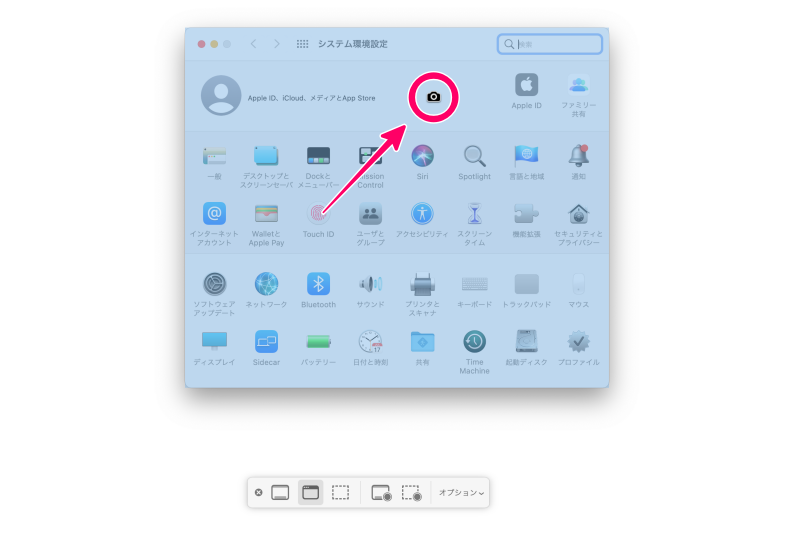
以上の手順で影がないウインドウのスクリーンショットを撮ることができます。
関連記事:Magic Mouse2のマウス設定を変更し誤操作のイライラを解消する
影ありと影なしスクリーンショットの見た目の違い
影ありスクリーンショット
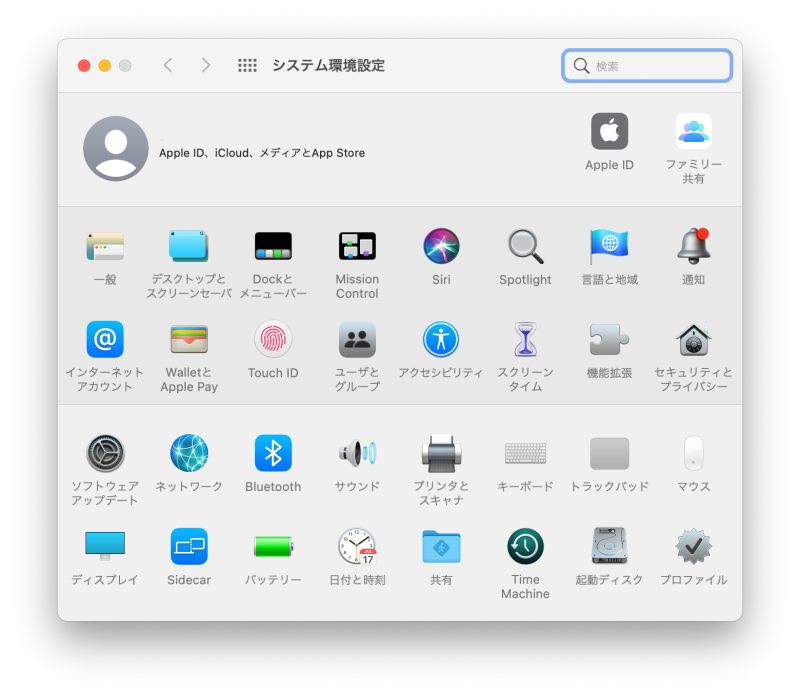
影なしスクリーンショット
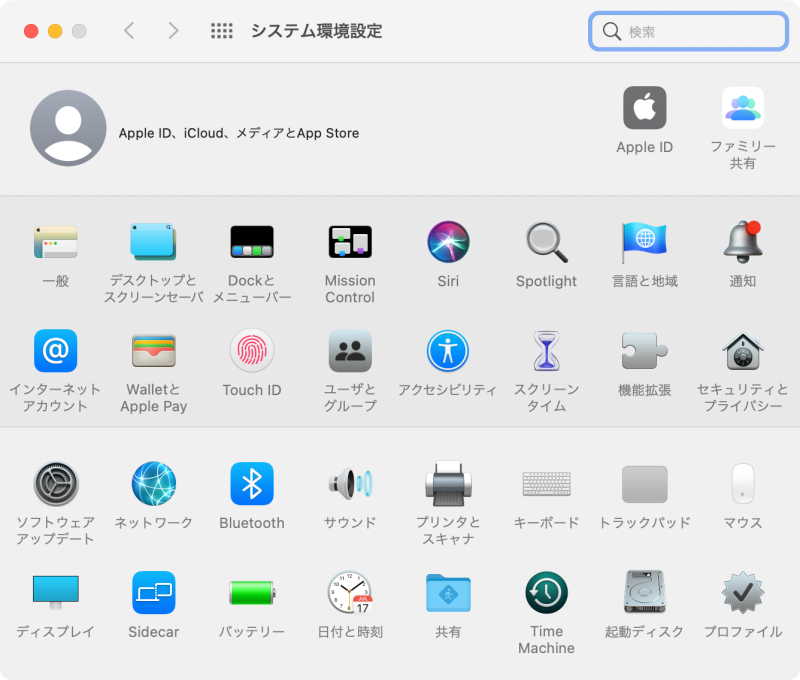
プレビュー表示の影ありスクリーンショット
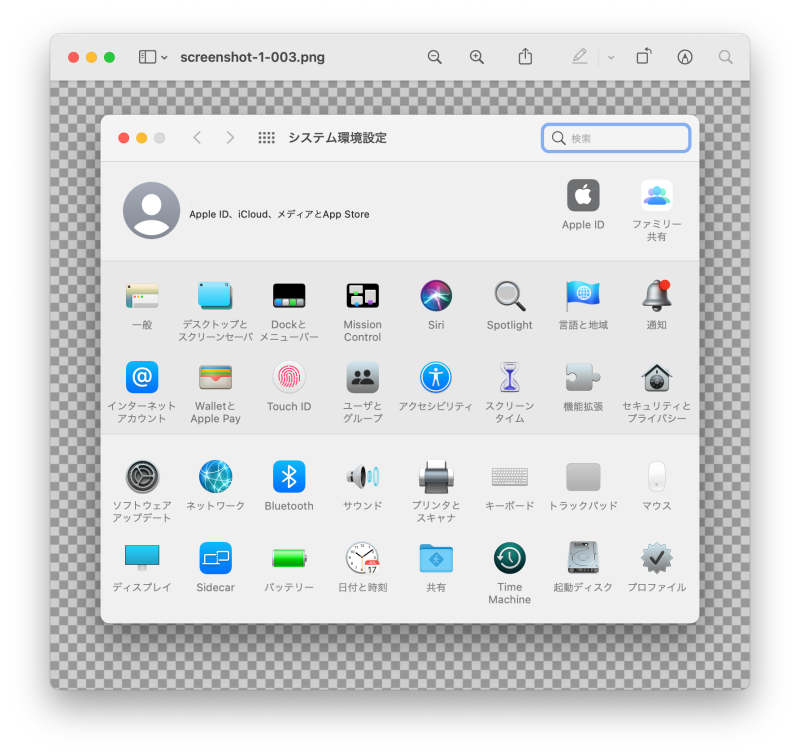
この画像は縮小しているためウインドウ自体のサイズが小さく見えますが、実際には「ウインドウ」に「影」が含まれるので影なしの画像より影ありの画像の方がサイズ・容量とも影の分だけ大きくなります。(チェックの部分が「影」になります)
プレビュー表示の影なしスクリーンショット

関連記事:Macメニューバーからマウスの電池残量を確認する方法
MacBook Pro で影ありスクリーンショットになるのはウインドウのみ
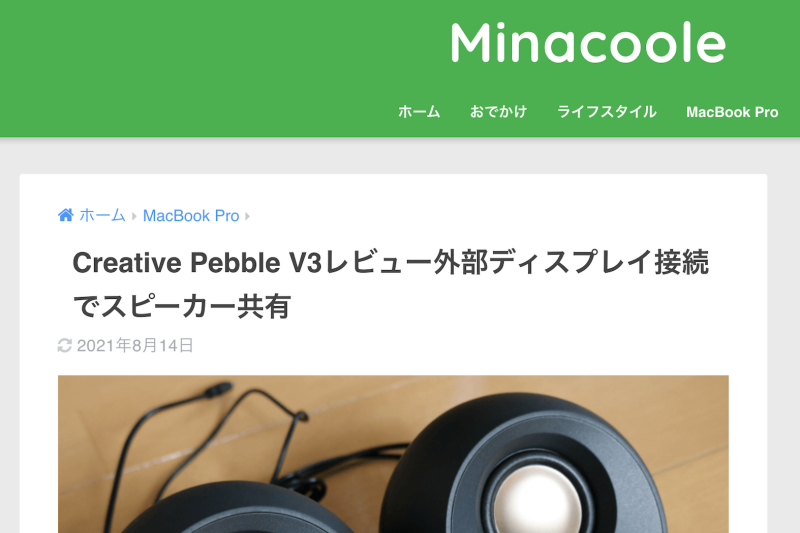
この画像は「 shift + command + 4 」で範囲を選択してスクリーンショットを撮ったものです。
ウインドウの内側でスクリーンショットを撮った画像にはそもそも影が付きません。
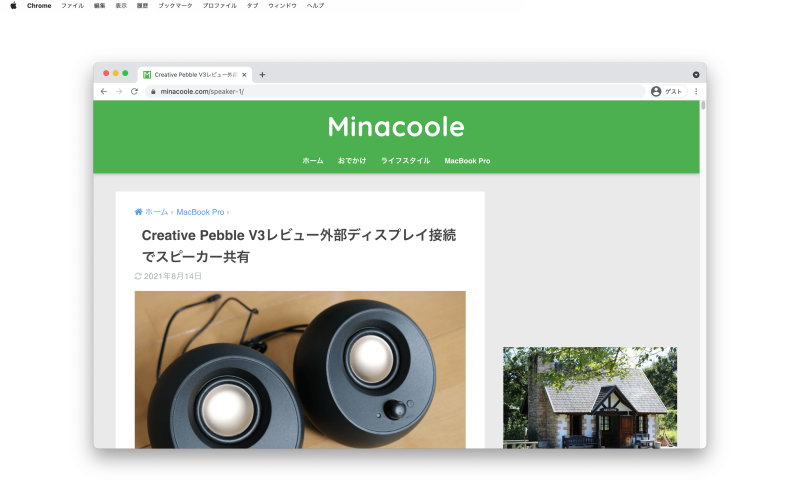
一方この画像は「 shift + command + 3 」で画面全体のスクリーンショットを撮ったものです。
ウインドウの外側に影の効果が付いておりウインドウ自体に影がついていることがわかります。
そのためウインドウを指定してスクリーンショットを撮ると影が画像に含まれてしまうのでしょう。
ウインドウを指定してスクリーンショットを撮る際に「 optionキー」を押すことでウインドウの影を消すことができます。
関連記事:MacアプリFileMergeの使い方ファイルを差分比較しマージする手順
影ありと影なしスクリーンショットを重ねた場合の見え方
参考までに「影あり」と「影なし」のウインドウを重ねるとどのように見えるのか4パターン作ってみました。
1.左:影なし 右:影なし
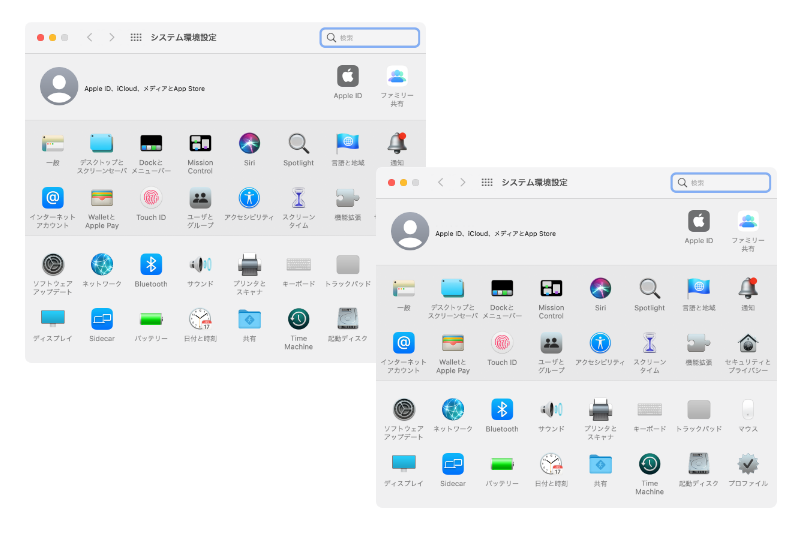
2.左:影あり 右:影あり
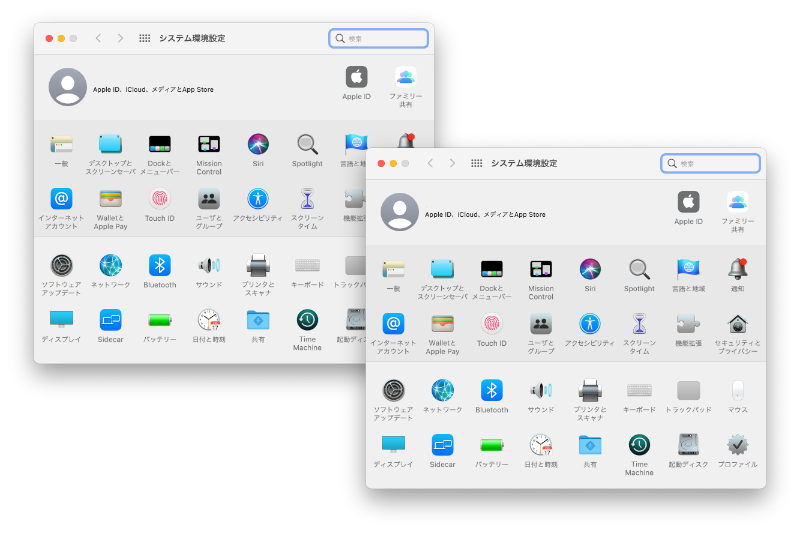
3.左:影なし 右:影あり
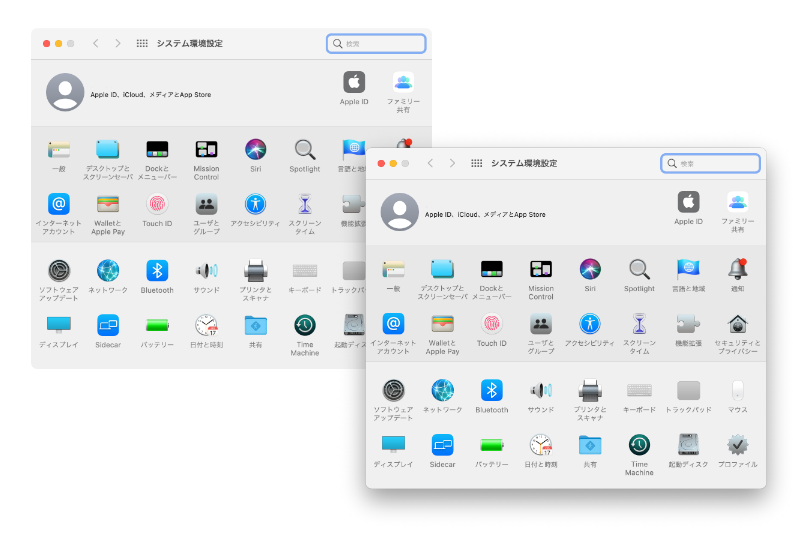
4.左:影あり 右:影なし
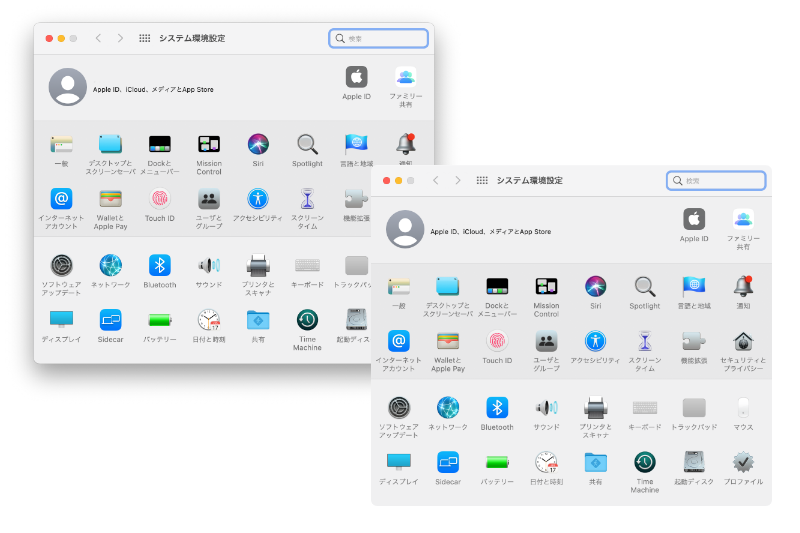
関連記事:MacBook Pro デスクトップを表示するショートカットを快適に変更
まとめ
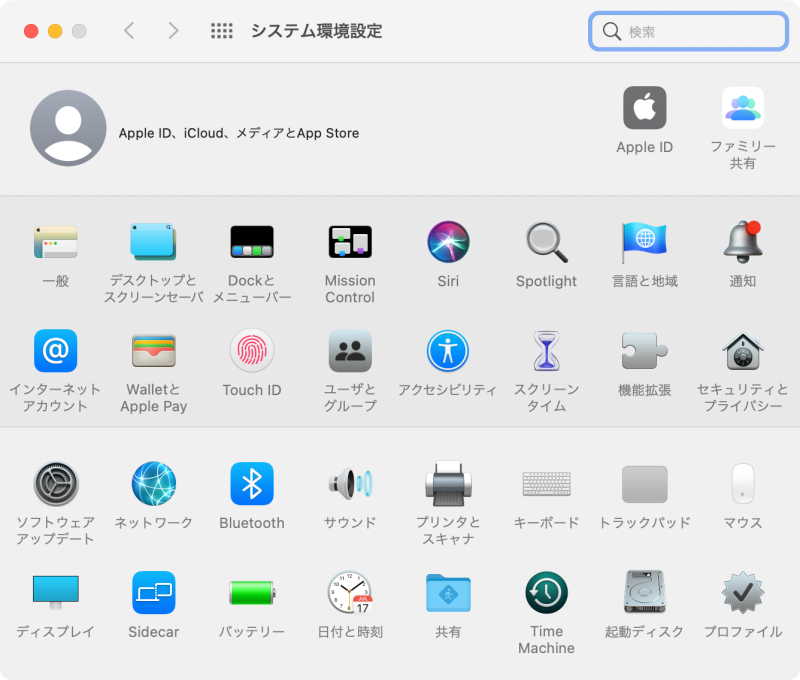
いかがでしたか。
影なしウインドウの画像が必要な場合は「 shift + command + 5 」でスクリーンショットを起動し「 optionキー」を押しながらウインドウを選択すれば影なしのスクリーンショット画像が撮れます。
「MacBook Pro 影なしスクリーンショットを撮る方法と手順を解説」をご紹介しました。
少しでも参考になれば嬉しいです。
関連記事
MacBook Pro
ライフスタイル