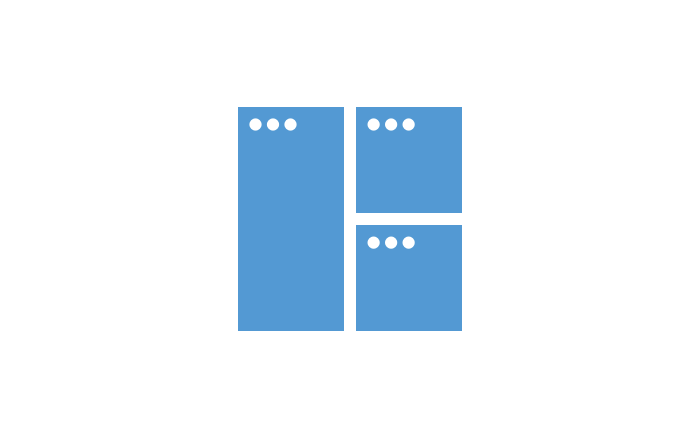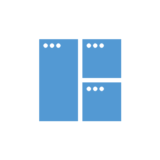Minacoole へようこそ!
こんにちは、Mac初心者 みなくる です。
Mac の他のアプリとMagnet(マグネット)のキーボードショートカットが被ってしまったり、
「最初の設定だとちょっと使いづらいんだよなぁ」
と感じたら、Magnet(マグネット)のキーボードショートカットの設定を見直してみませんか。
ここでは、「Macのアプリ「Magnet(マグネット)」のキーボードショートカット変更方法」をご紹介します。
Macのメニューバーから Magnet(マグネット)のメニューを開く
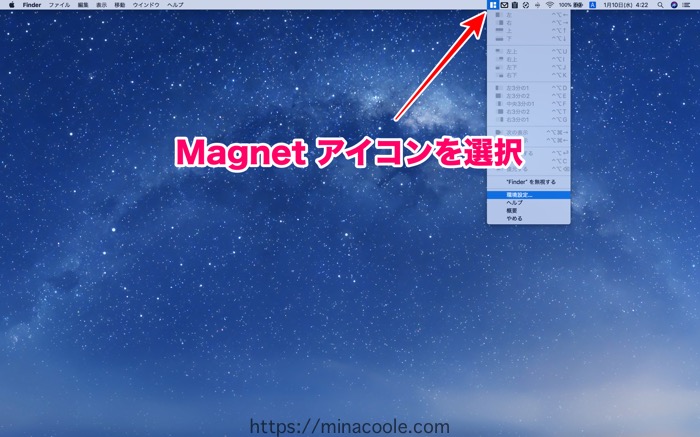
はじめに、Macのメニューバーから Magnet(マグネット)アイコンを選択してメニューを表示します。
アイコンがない場合は Magnet(マグネット) が起動していないので「アプリケーション」フォルダなどから起動してください。
「アプリケーション」フォルダは Finder を開いて左側にあります。下の画像を参考にしてください。
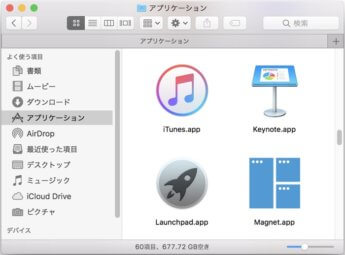
関連記事:15インチMacBook Pro 2017 の購入を決意した5つの理由
Magnet(マグネット)のメニューから環境設定を選択
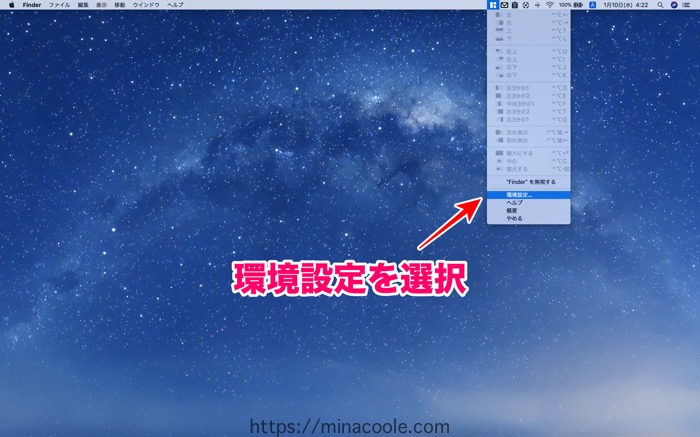
Magnet(マグネット)のメニューから、「環境設定」を選択します。
関連記事:15インチMacBook Pro 2017 カスタマイズでの葛藤と購入時の真の壁
マグネットの環境設定から変更するキーボードショートカットの設定をクリック
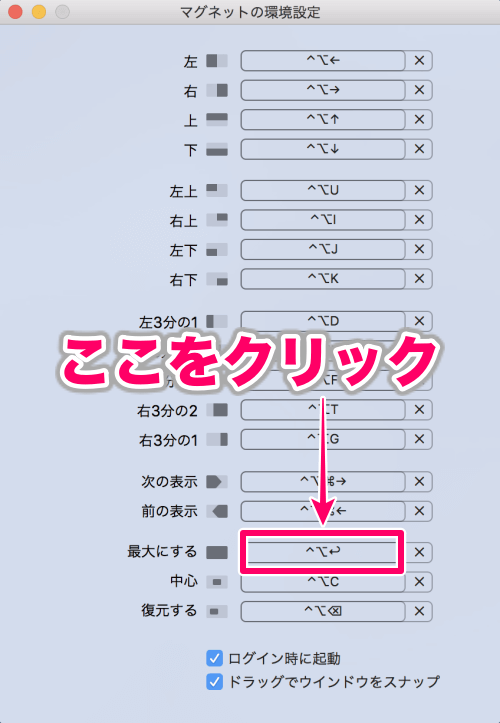
ここでは、例として「最大にする」の設定を変更します。
「最大にする」の右側を赤枠の部分をクリックします。
その際、注意が必要なのは「☓」です。
「☓」をクリックするとキーボードショートカットの設定が削除されます。
利用しない設定であれば削除しておいても問題ないでしょう。
ですが、もし誤って削除してしまった場合は、キーボードショートカットを再度入力しておきましょう。
関連記事:15インチMacBook Pro 2017 を購入してはじめて気付いたこと
新たに設定するキーボードショートカットを入力
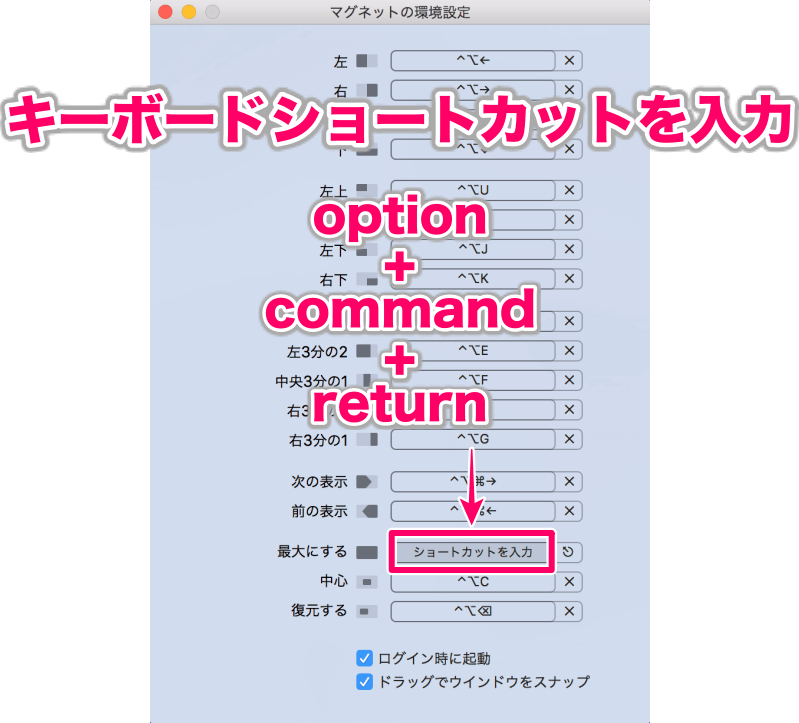
ここでは、例として Option + Command + Return と入力します。
あなたが入力する際には、ご自分の使いやすいキーの組み合わせでキーボードショートカットを設定してください。
その際、よく使う他のアプリと被らないように注意してくださいね。
関連記事:Mac と Windows よく使うキーボードショートカット
まとめ
わたしは、Magnet(マグネット)でよく使う5つのキーボードショートカットを下記のように変更しています。
「 Control + Option の部分はちょっと押しにくいなぁ、もっと押しやすいキーの組み合わせってないのかなー」
そう感じたので横並びのキーの組み合わせ「 Option + Command 」にしています。
Magnet(マグネット)のキーボードショートカットを変更する際の参考にしてみてください。
- 最大にする(フルスクリーン)
Option + Command + return - 左3分の2
Option + Command + 左矢印 - 右3分の1
Option + Command + 右矢印 - 右上4分の1
Option + Command + 上矢印 - 右下4分の1
Option + Command + 下矢印
「Macのアプリ「Magnet(マグネット)」のキーボードショートカット変更方法」をご紹介しました。
Macアプリ「Magnet(マグネット)」の便利な使い方を一緒に覚えていきましょう!
関連記事
ライフスタイル