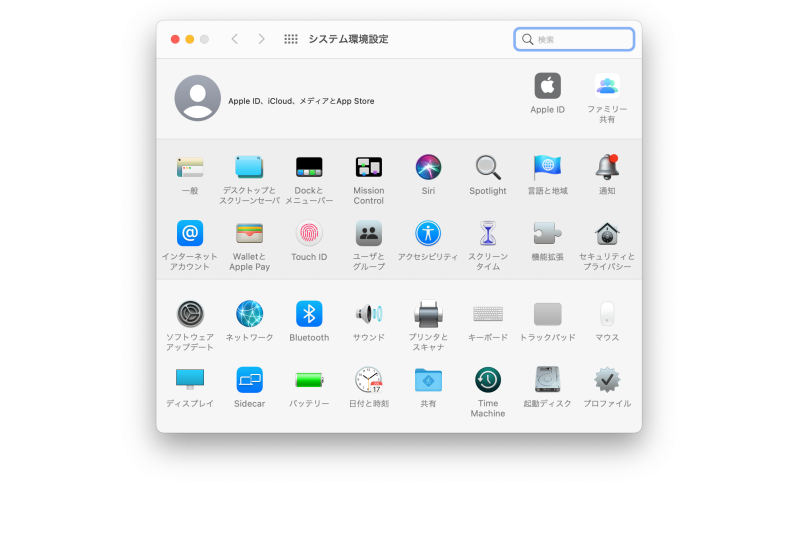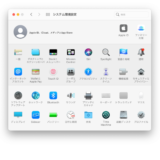Minacoole へようこそ!
こんにちは、Mac初心者 みなくる です。
MacBook Pro でスクリーンショットを撮る際に少し時間をあけてから撮りたいことありますよね。
「MacBook Pro スクリーンショットをタイマーで5秒後に撮る方法と手順」をご紹介します。
MacBook Pro スクリーンショットをタイマーで5秒後に撮る手順
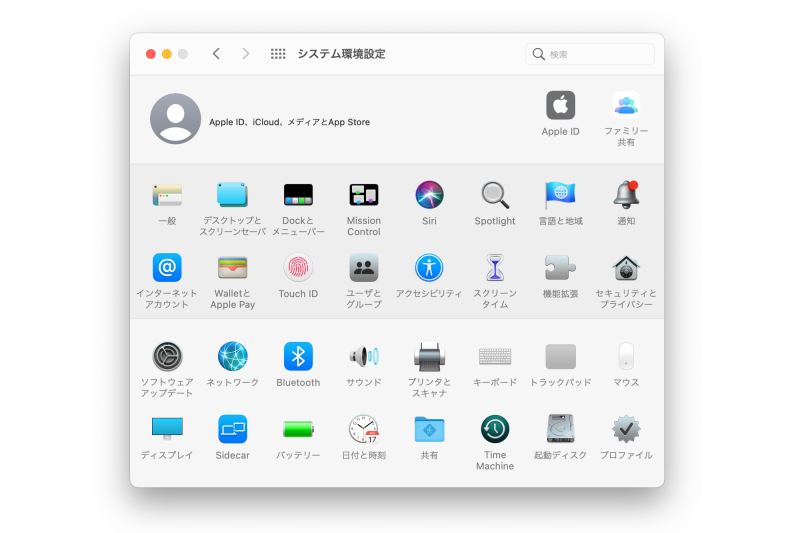
ここでは「システム環境設定ウインドウ」を例にタイマーで5秒の時間をあけてスクリーンショットを撮る手順を紹介します。
1.「 shift + command + 5 」キーを押し「スクリーンショット」を起動する(Mac標準アプリ)
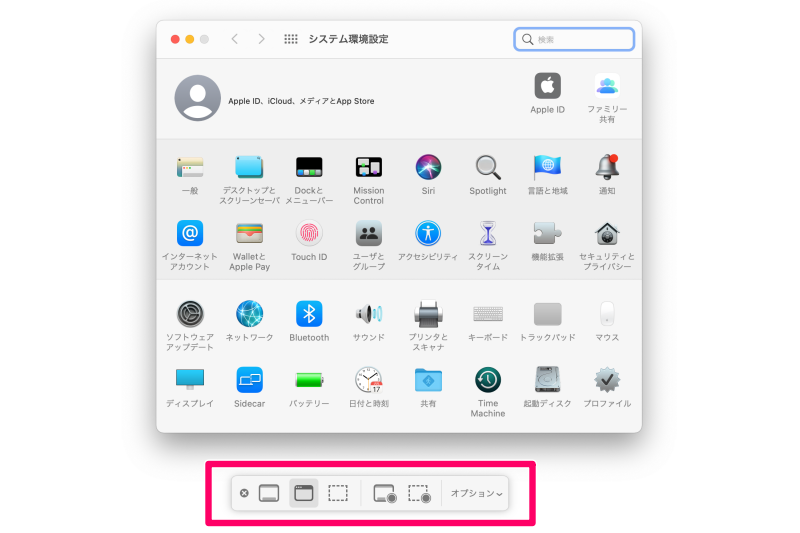
2.オプションから「5秒」を選択する
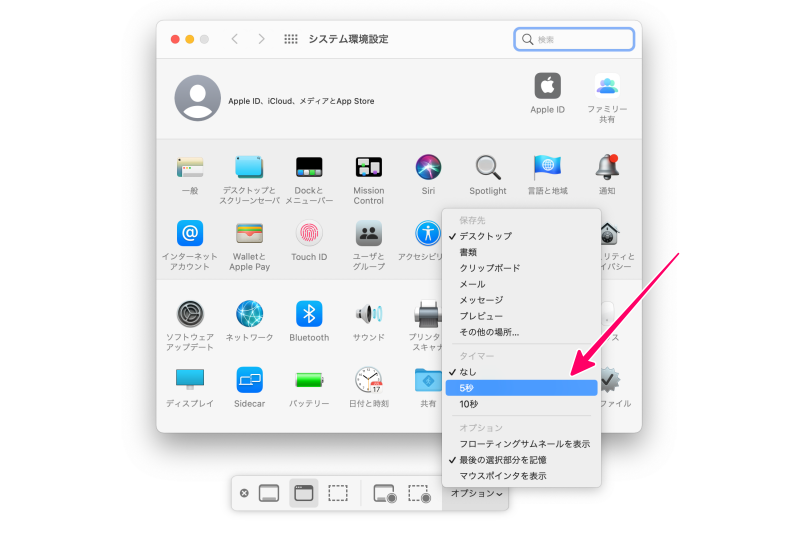
3.「画面全体を取り込む」を選択する
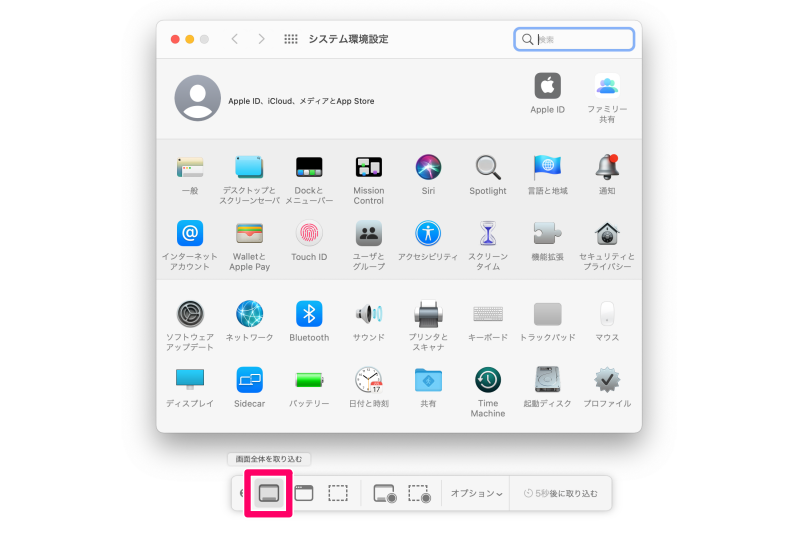
4.「5秒後に取り込む」を選択する
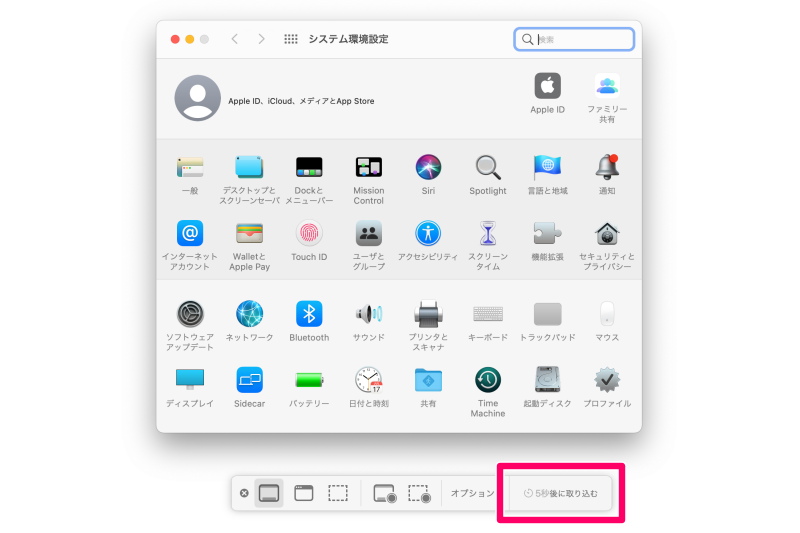
するとカウントダウンがはじまります。
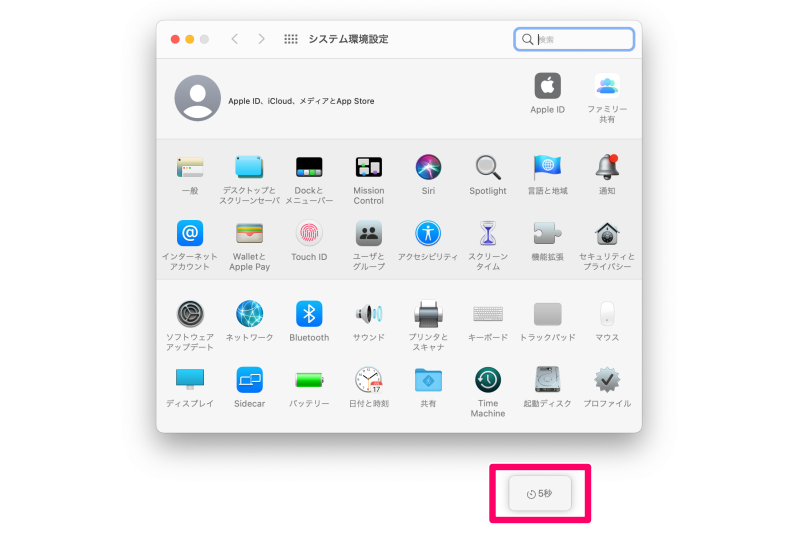
カウントダウンが終わると「 xx 秒」の表示は消えます。
以上の手順でタイマーを使い5秒後にスクリーンショットを撮ることができます。
関連記事:MacBook Pro マウスポインタを入れてスクリーンショットを撮る方法と手順
MacBook Pro スクリーンショットをタイマーで5秒後に範囲指定して撮る手順
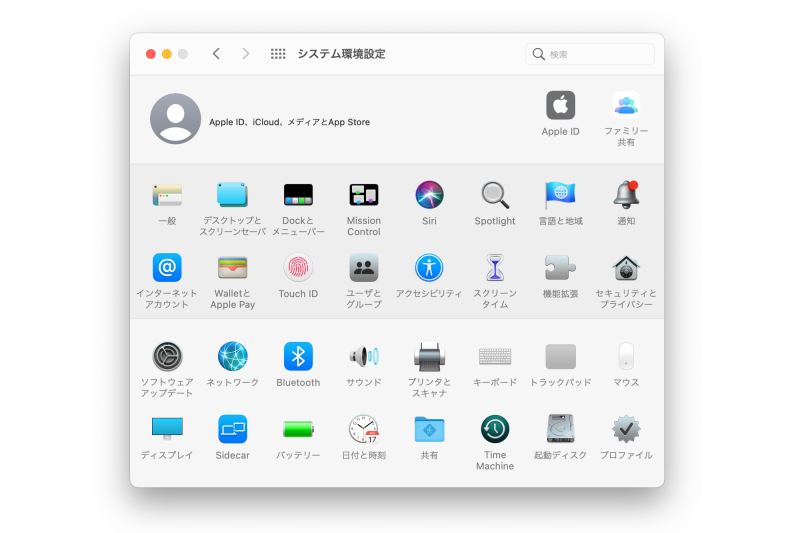
ここでは「システム環境設定ウインドウ」を例にタイマーで5秒の時間をあけ範囲を指定してスクリーンショットを撮る手順を紹介します。
1.「 shift + command + 5 」キーを押し「スクリーンショット」を起動する(Mac標準アプリ)
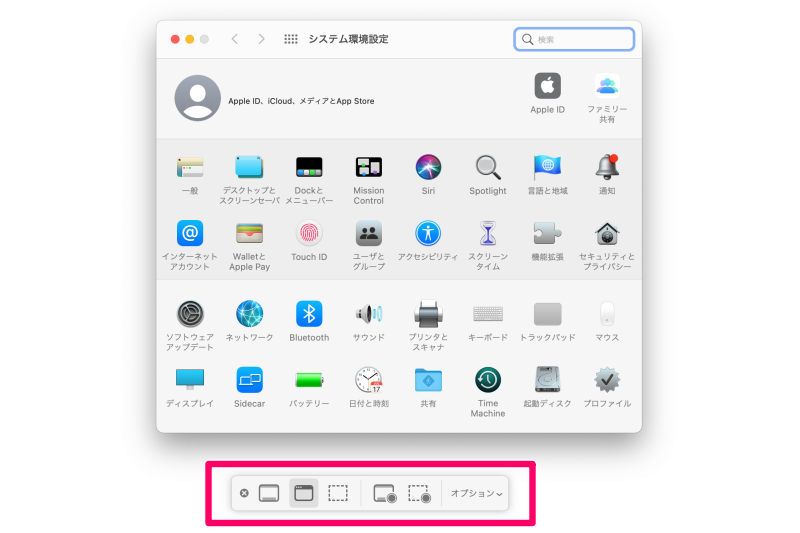
2.オプションから「5秒」を選択する
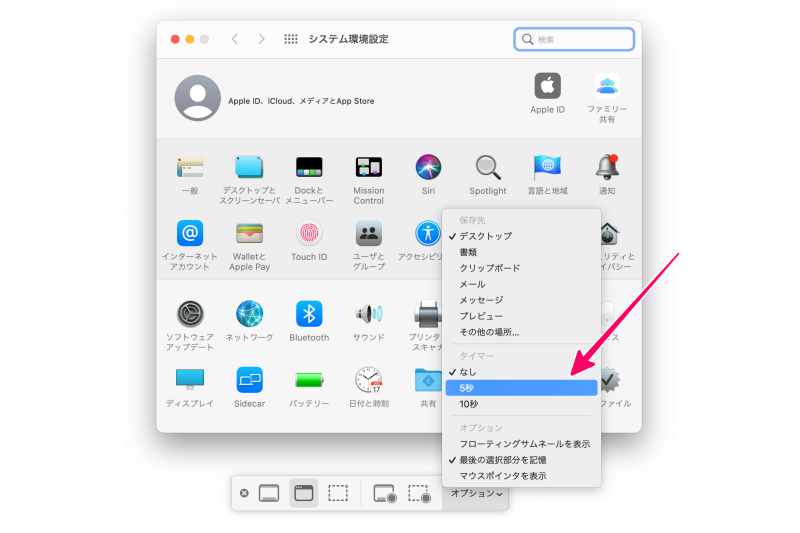
3.「選択部分を取り込む」を選択する
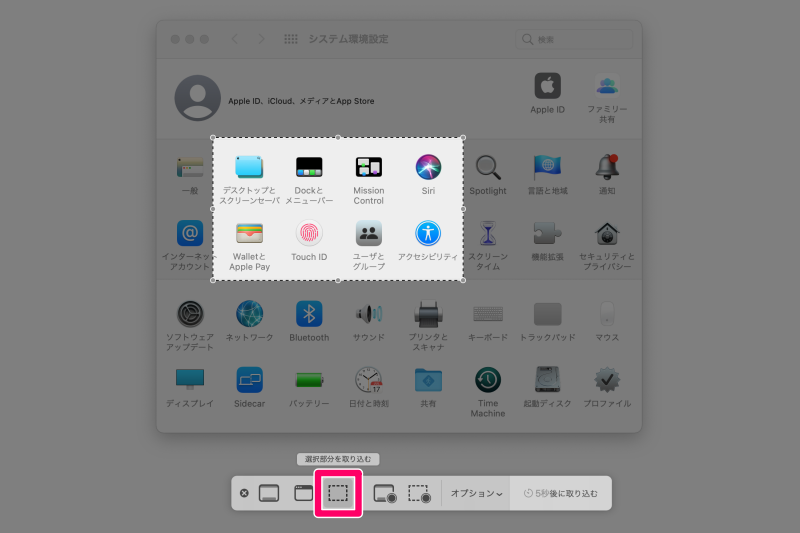
4.スクリーンショットを撮る範囲を指定する
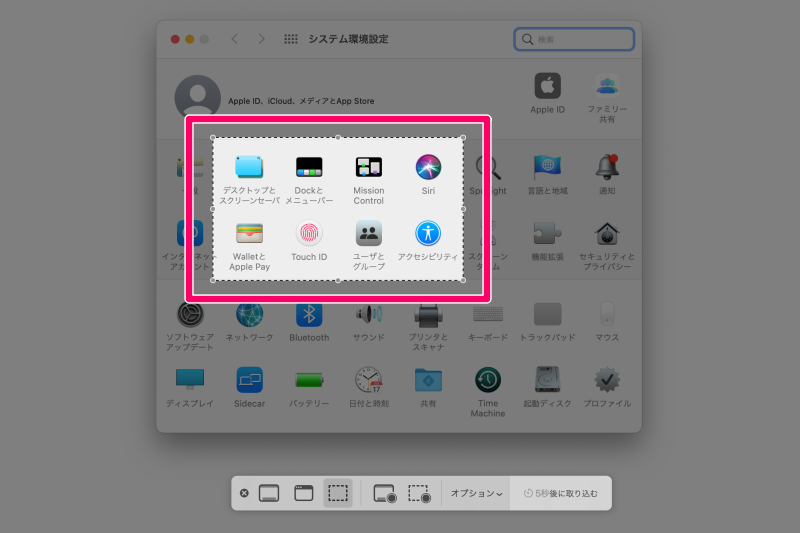
5.「5秒後に取り込む」を選択する
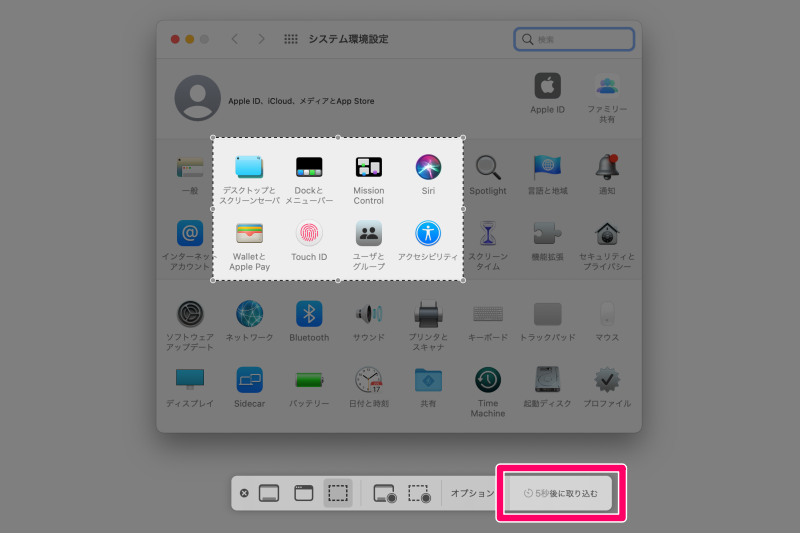
するとカウントダウンがはじまります。
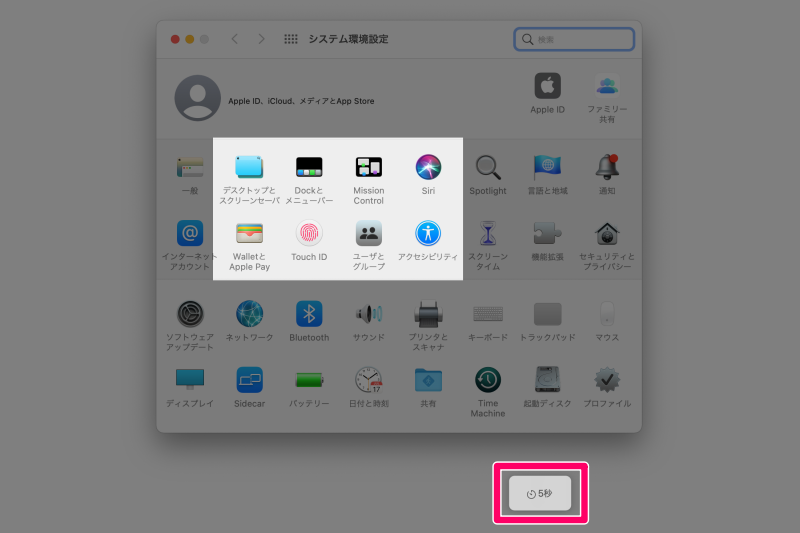
カウントダウンが終わると「 xx 秒」の表示は消えます。
以上の手順でタイマーを使い5秒後に範囲選択した部分のスクリーンショットを撮ることができます。
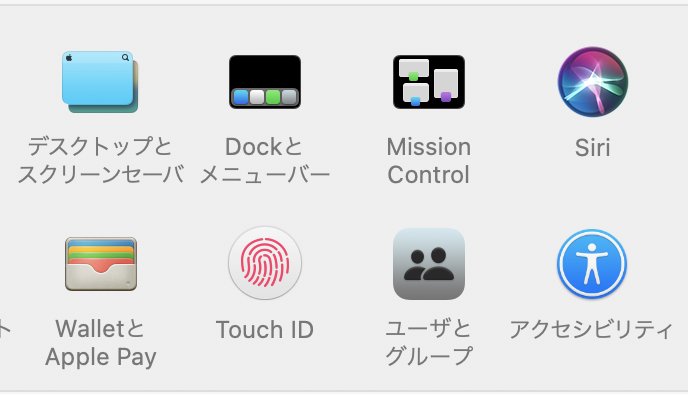
関連記事:MacBook Pro 影なしスクリーンショットを撮る方法と手順を解説
MacBook Pro スクリーンショットのタイマーを途中で「キャンセル」する方法
1.カウントダウン表示の上にマウスポインタを移動する
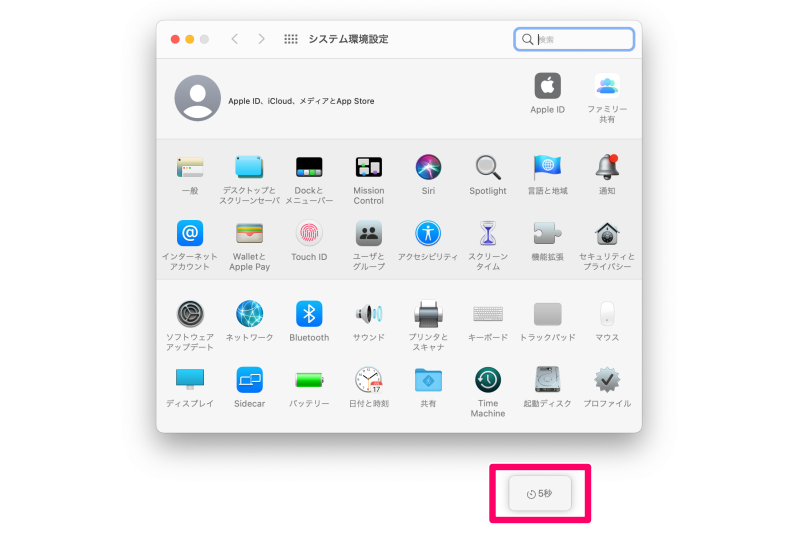
2.「キャンセル」を選択する
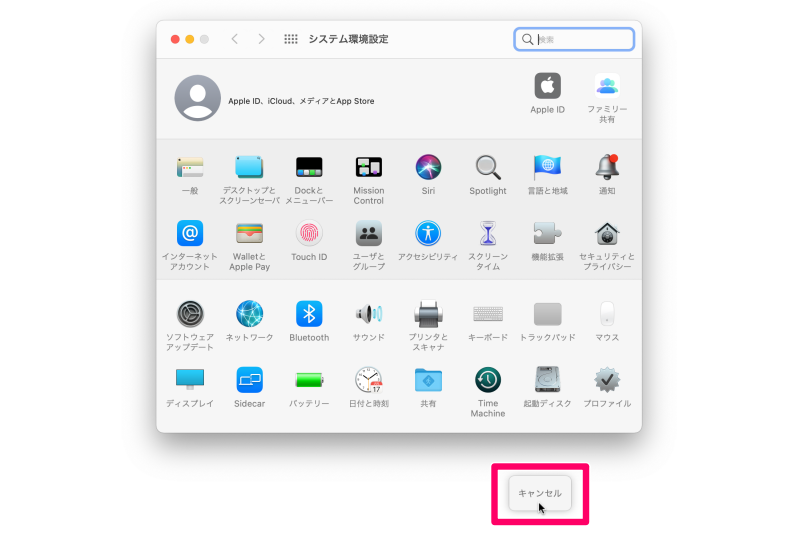
なかなか気づきにくい仕様ですよね。
ちなみに「 Touch Bar 」に「キャンセル」は表示されません。
関連記事:ダブルスロット調整式縦置きノートパソコンスタンドレビュー!2台収納できて場所を取らない
「選択したウインドウを取り込む」を選択した場合はタイマーでスクリーンショットを撮れない
1.オプションから「5秒」を選択する
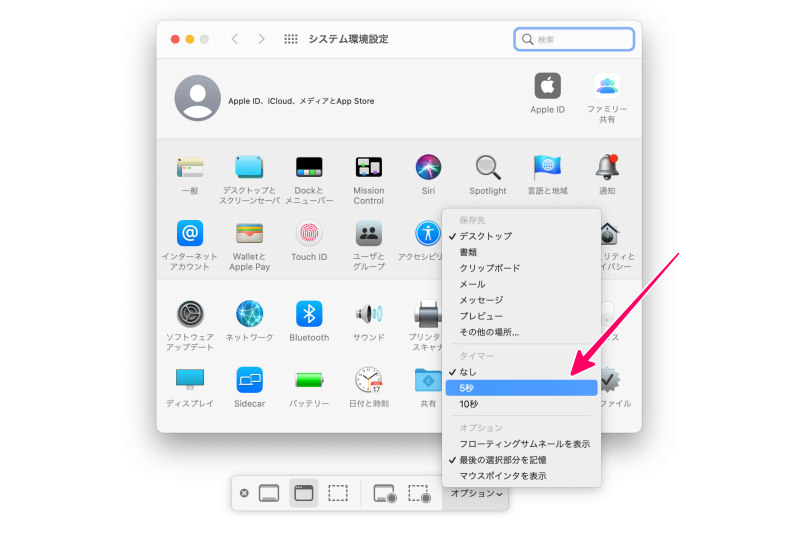
2.「選択したウインドウを取り込む」を選択する
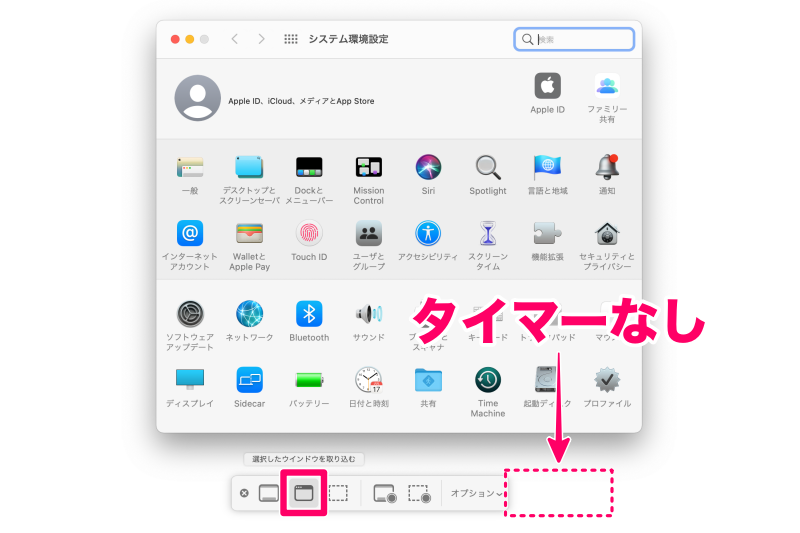
「5秒後に取り込む」が表示されません。
関連記事:在宅ワークで購入Dell U2720Qデジタルハイエンド27型4K USB-Cモニターレビュー
まとめ
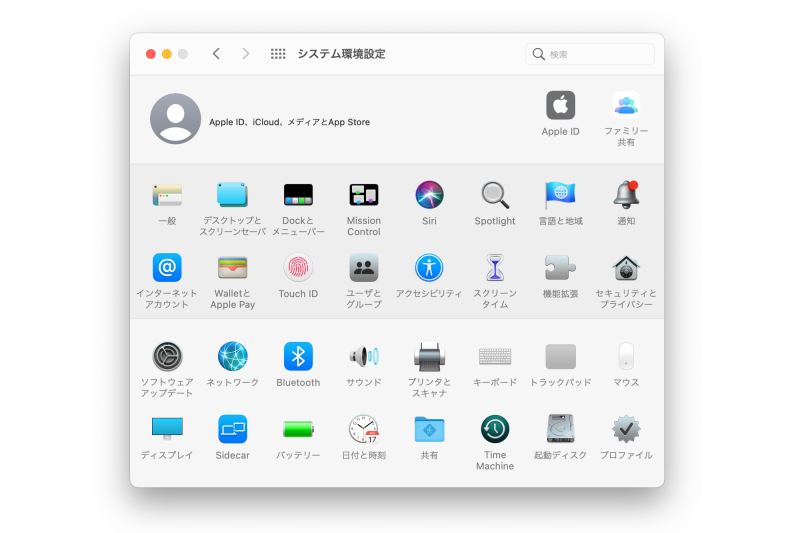 いかがでしたか。
いかがでしたか。
タイマーで5秒後にスクリーンショットを撮る場合は「 shift + command + 5 」でMac標準アプリ「スクリーンショット」を起動し「 オプション」から「5秒」を選択します。
なお「選択したウインドウを取り込む」を選択した場合はタイマーが使えません。
「MacBook Pro スクリーンショットをタイマーで5秒後に撮る方法と手順」をご紹介しました。
少しでも参考になれば嬉しいです。
関連記事
MacBook Pro
ライフスタイル