Minacoole へようこそ!
こんにちは、Mac初心者 みなくる です。
Macのデスクトップに表示されるアプリケーションのアイコン一覧(Dock)を常時表示にしたり自動的に非表示にする設定方法をご紹介します。(ショートカットによるキーボード操作での設定方法も紹介)
MacのDock(ドック)とは
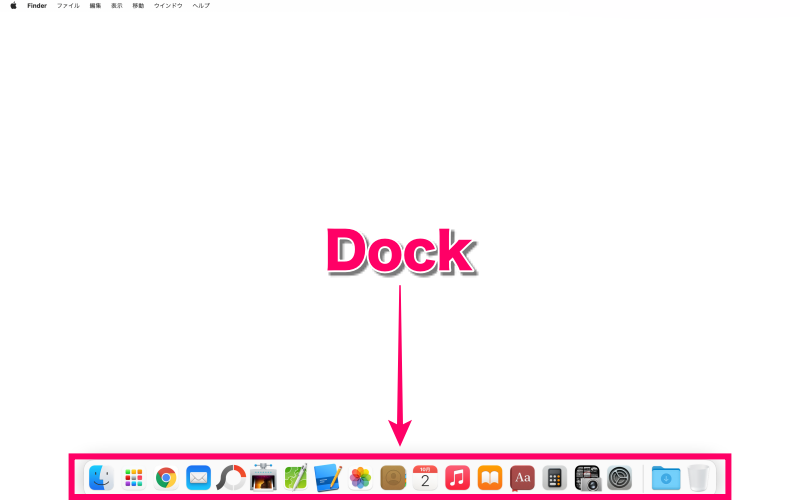
デスクトップに表示される赤枠のアプリケーションのアイコン一覧がDock(ドック)です。
よく利用するアプリを登録しておくと非常に便利です。ところが、良いことばかりではなくDockが表示されることで使いづらくなってしまうケースもあります。
MacのDockを非表示にして使いたい理由
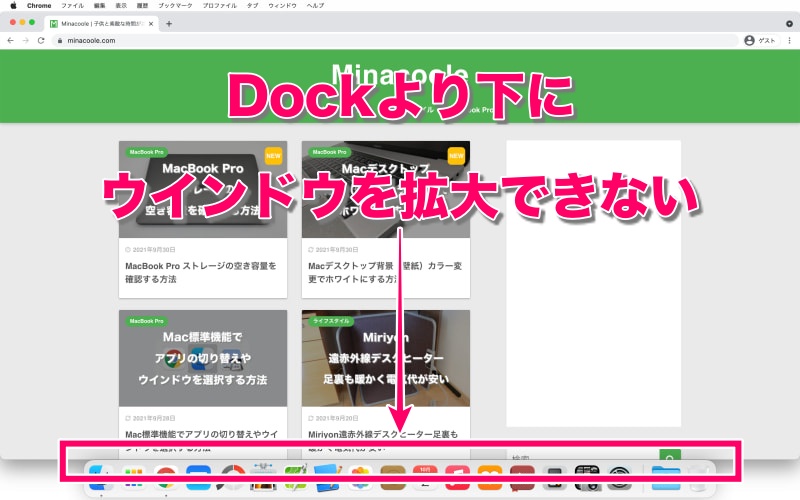
Dockが表示されていると他のアプリのウインドウがDockより下に拡大できません。
画面いっぱいにアプリのウインドウを表示して使いたい場合にDock(ドック)が邪魔になります。
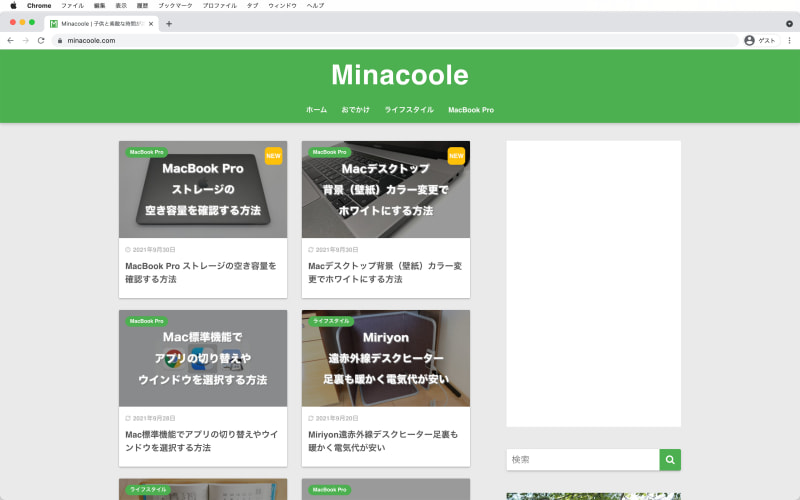
つまりDockは通常非表示となっていて使用する場合だけ表示してくれるのが理想的な使い方ではないでしょうか。
それを可能にするのが「Dockを自動的に表示/非表示」設定です。
ここでは2つの設定方法を紹介します。
- システム環境設定から設定する方法(マウス操作)
- ショートカットで設定する方法(キーボード操作)
Macの「Dockを自動的に表示/非表示」をシステム環境設定から設定する方法
1.メニューバーから「Appleロゴマーク」を選択
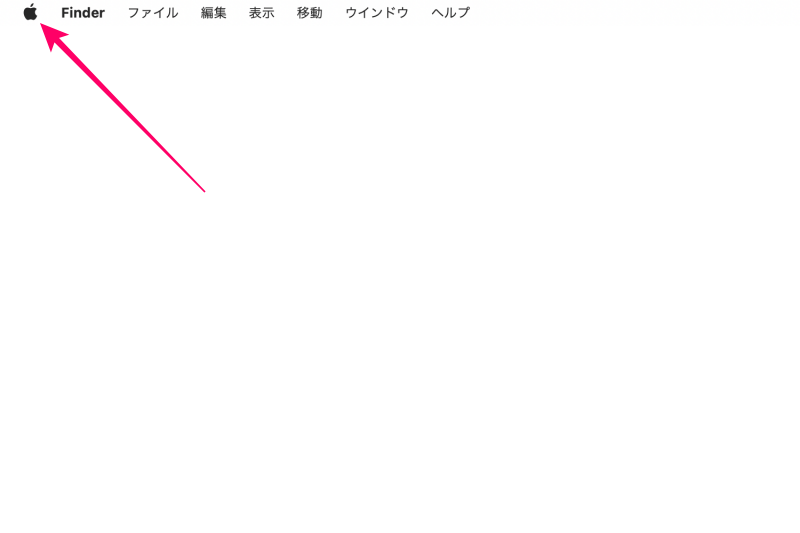
2.アップルメニューから「システム環境設定」を選択
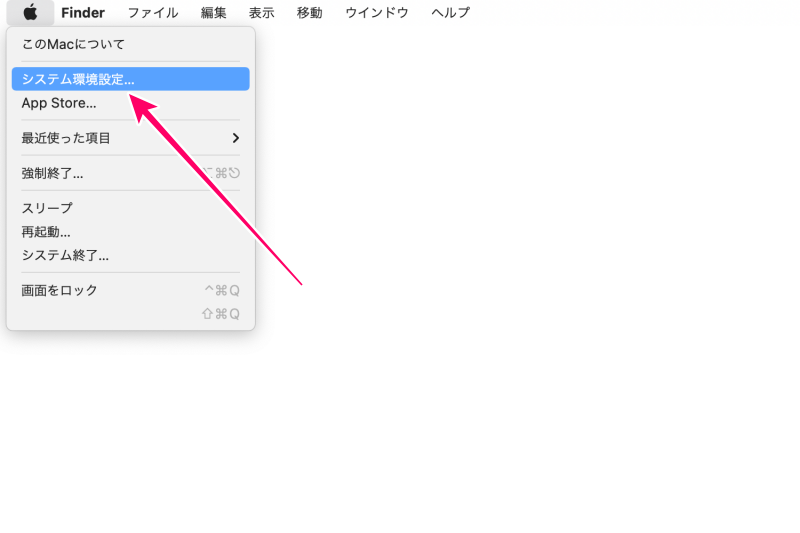
3.「Dockとメニューバー」を選択
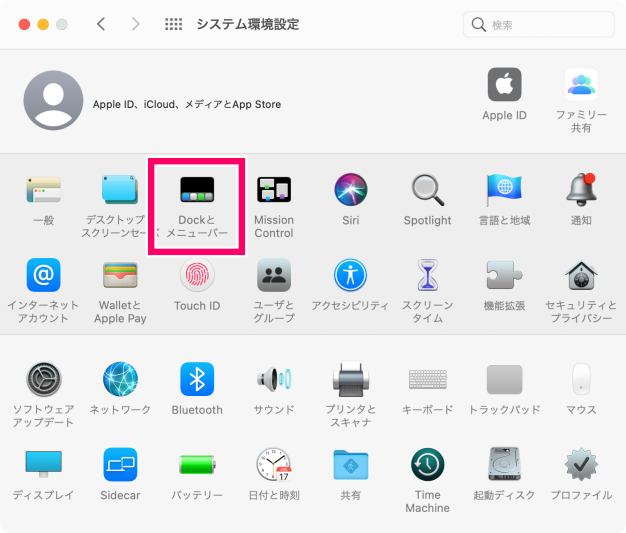
4.「Dockを自動的に表示/非表示」のチェックをはずす
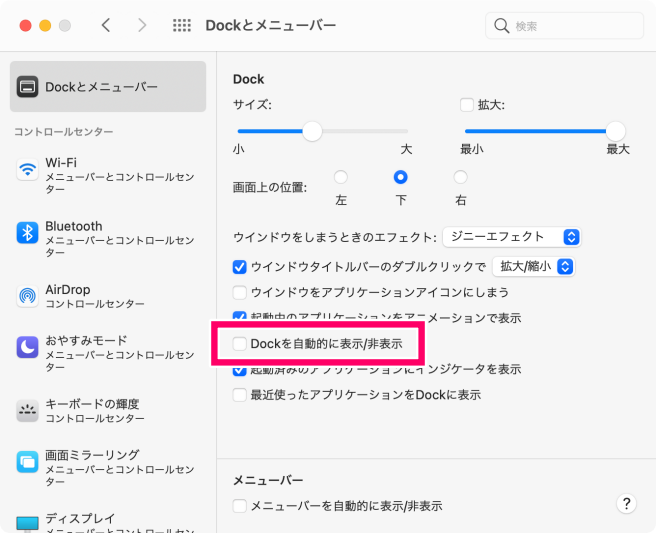
以下、実行結果です。
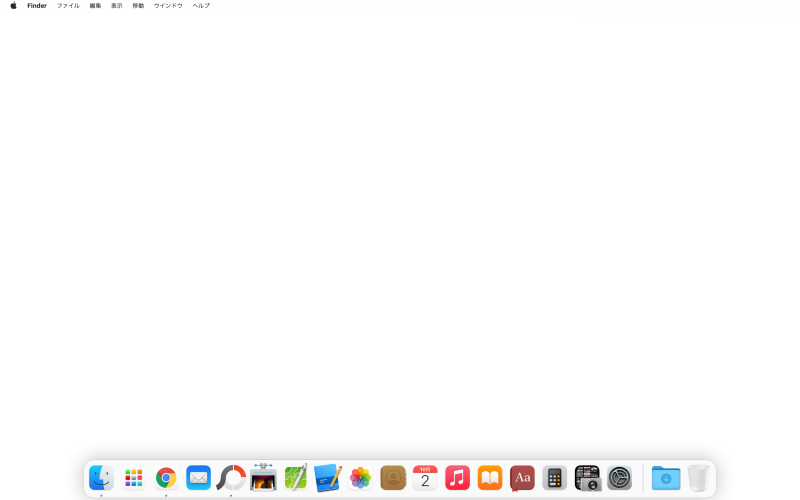
デスクトップにDockが常に表示された状態となります。個人的にこの設定は使いづらいです。
5.「Dockを自動的に表示/非表示」にチェックをつける
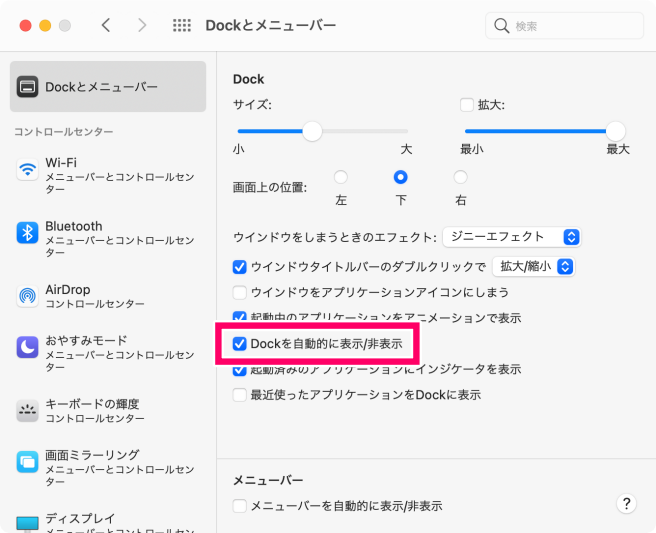
以下、実行結果です。
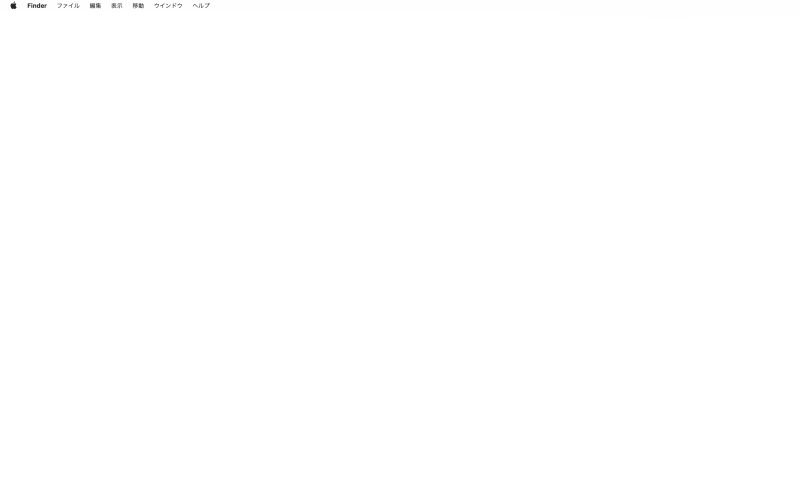
デスクトップのDockが自動的に非表示となります。マウスポインタを画面下端に移動するとDockが自動的に表示されます(ここではDockの表示位置を画面下に設定しているため)
Dock(ドック)が自動的に非表示となる(チェックをつける)方が使い勝手が良いです。
つづいてはショートカットで「Dockを自動的に表示/非表示」を設定する方法です。
Macの「Dockを自動的に表示/非表示」をショートカットで設定する方法
1.Dock表示時に「 option + command + D 」キーを押す
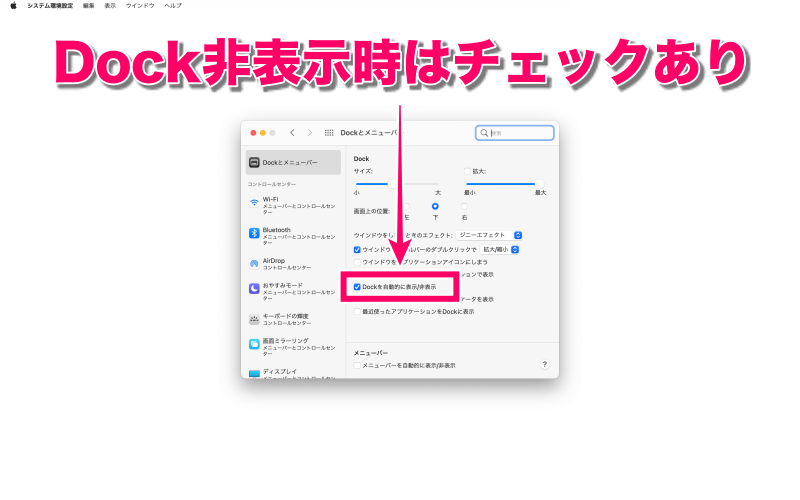
「Dockを自動的に表示/非表示」のチェックがついてDockが非表示となります。
「Dockとメニューバー」のウインドウを開く必要はありません。ここではショートカットでも設定が切り替わることを確認していただくために表示しています。
2.Dock非表示時に「 option + command + D 」キーを押す
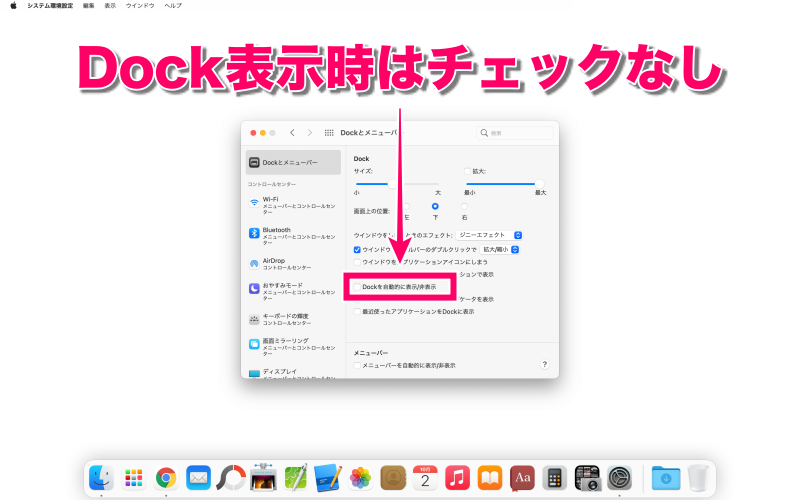
「Dockを自動的に表示/非表示」のチェックがはずれDockが常に表示されます。
まとめ

いかがでしたか。
Dock(ドック)は「Dockを自動的に表示/非表示」のチェックをつけて自動的に非表示にしていた方が使い勝手が良いです。
ショートカットとシステム環境設定どちらで設定を変更しても全く同じなので、マウスでの操作よりキーボードからの操作の方がなれている方はショートカットを利用すると良いでしょう。
「MacのDockを自動的に表示/非表示に設定する方法」をご紹介しました。
関連記事
ライフスタイル




