Minacoole へようこそ!
こんにちは、Mac初心者 みなくる です。
MacのFinderは初期設定のまま名前順で表示するとフォルダやファイルが入り乱れて見づらくありませんか。
そんな時はFinder環境設定で「フォルダを常に先頭に表示する場所」の「名前順で表示しているウインドウ」を設定するとフォルダとファイルを分けて表示することができます。
「MacのFinderでフォルダを常に先頭に表示する設定方法」をご紹介します。
MacのFinderでフォルダを常に先頭に表示する場所の設定をする2つの理由

フォルダとファイルを明確に分けた方が見やすいからですが、もう1つ理由があります。
それは「種類」ではなく「名前」の順序で表示したいからです。
Finderの初期設定だとフォルダとファイルが入り乱れて見づらい
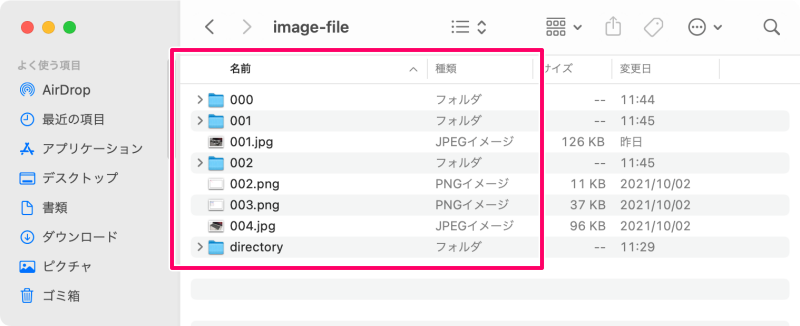
名前順で表示しています。フォルダとファイルが混ざり合って非常に見づらいです。
フォルダを先頭に表示するだけなら「種類」で並び替えれば可能だがファイル名順ではなくなってしまう
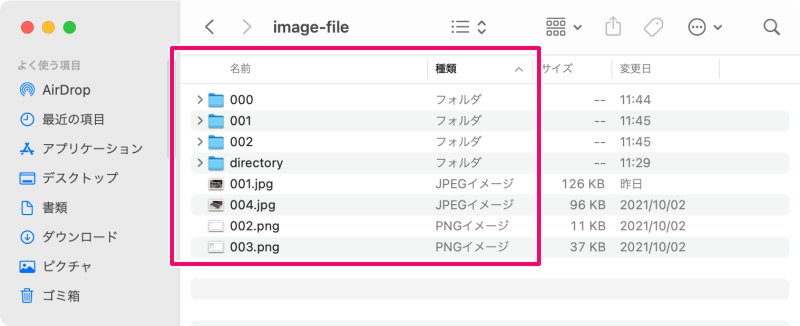
種類順で表示してもフォルダとファイルを分けて表示することができます。
しかし、フォルダとファイルは見やすくなりましたがJPEGファイルとPNGファイルも分けられてしまっています。
本当にやりたいのはフォルダを先頭に表示して「名前」で並び替えること
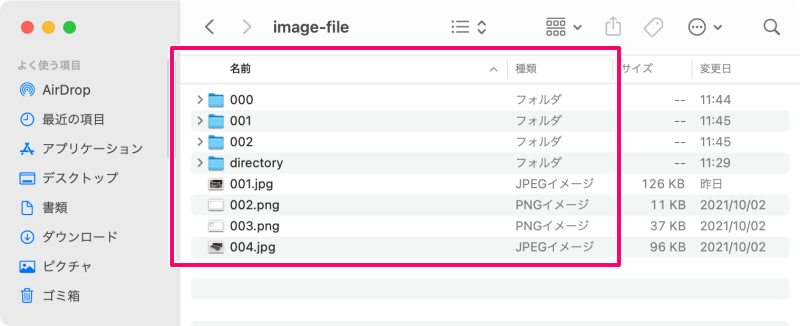
実現したいのはフォルダとファイルを分けて表示し、さらに名前順で表示させることです。
次の手順を実行することでそれが可能となります。
MacのFinderでフォルダを常に先頭に表示する設定手順

1.メニューバーから「Finder」を選択
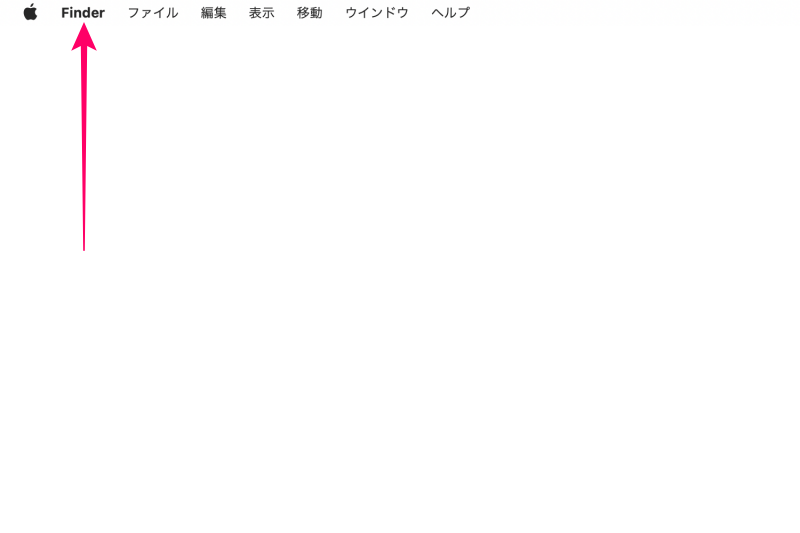
2.「環境設定」を選択
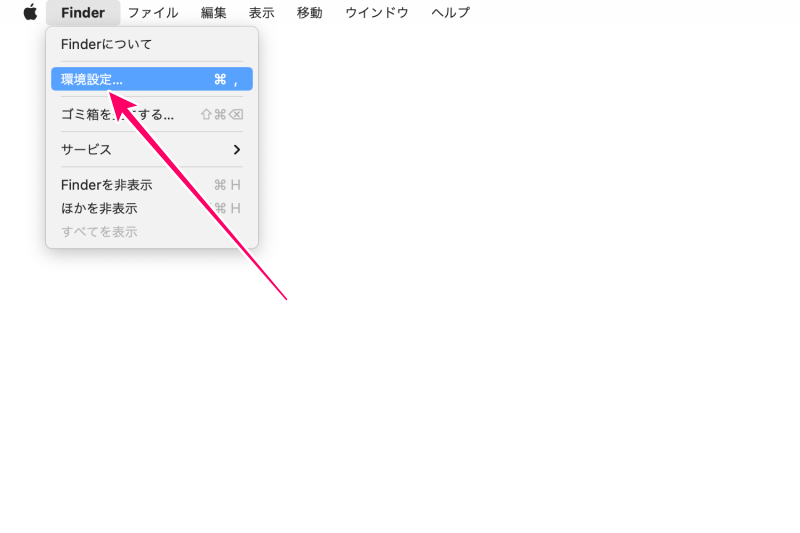
3.「詳細」を選択
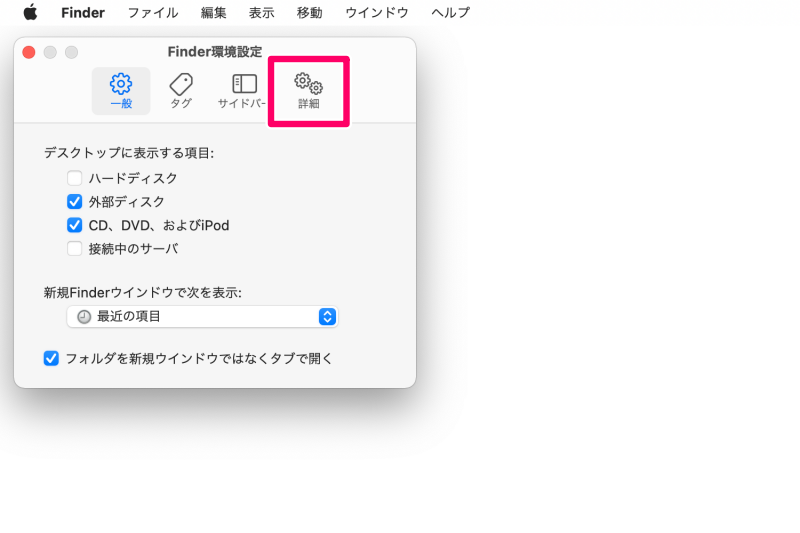
4.「名前順で表示しているウインドウ」にチェックを入れる
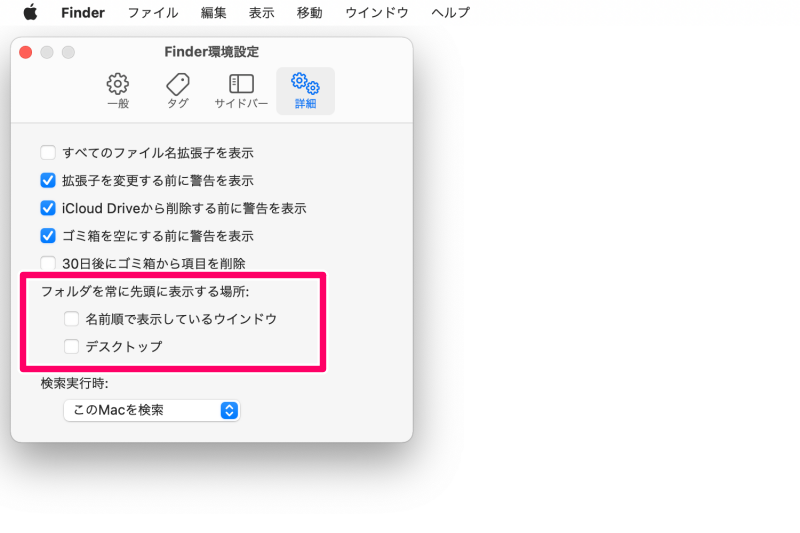
以上の手順で設定は終了です。
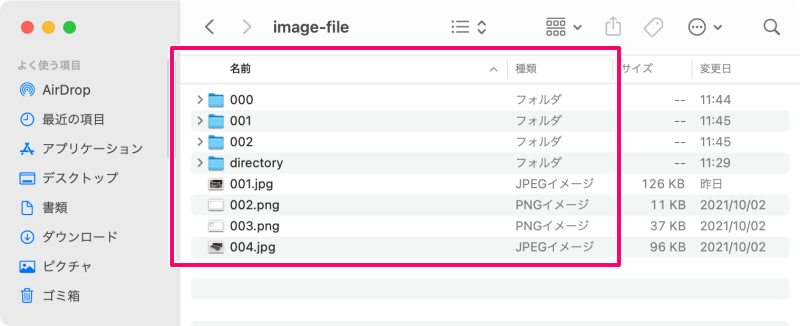
これでフォルダを先頭に表示して名前順で並び替えることができます。
まとめ

いかがでしたか。
Finderの初期設定ではフォルダとファイルが混ざり合い非常に見づらいです。
しかし、Finder環境設定「フォルダを常に先頭に表示する場所」の「名前順で表示しているウインドウ」にチェックを入れるだけでフォルダとファイルを分けることができます。もちろんファイルも名前順で表示することができます。
これでFinderが劇的に見やすくなり使い勝手も良くなりました。
「MacのFinderでフォルダを常に先頭に表示する設定方法」をご紹介しました。
関連記事
ライフスタイル




