Minacoole へようこそ!
こんにちは、Mac初心者 みなくる です。
資料やブログに使う画像をスクリーンショットで取り込む際にデスクトップの背景画像(壁紙)が邪魔になった経験ありませんか?
そんな時はMacのデスクトップの背景を資料やブログの背景と同系の無地の色で設定すると違和感なく馴染むので良いです。
「Macデスクトップ背景(壁紙)カラー変更でホワイトにする方法」をご紹介します。
Macのデスクトップ背景(壁紙)を無地ホワイトに変更する手順

ここではMacのデスクトップの背景(壁紙)を無地のホワイトに変更する手順を紹介します。
1.メニューバーから「Appleロゴマーク」を選択
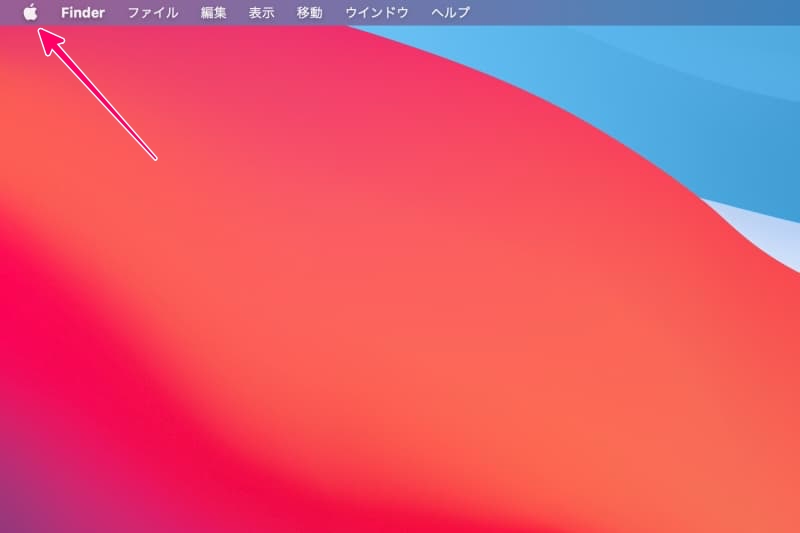
2.アップルメニューから「システム環境設定」を選択
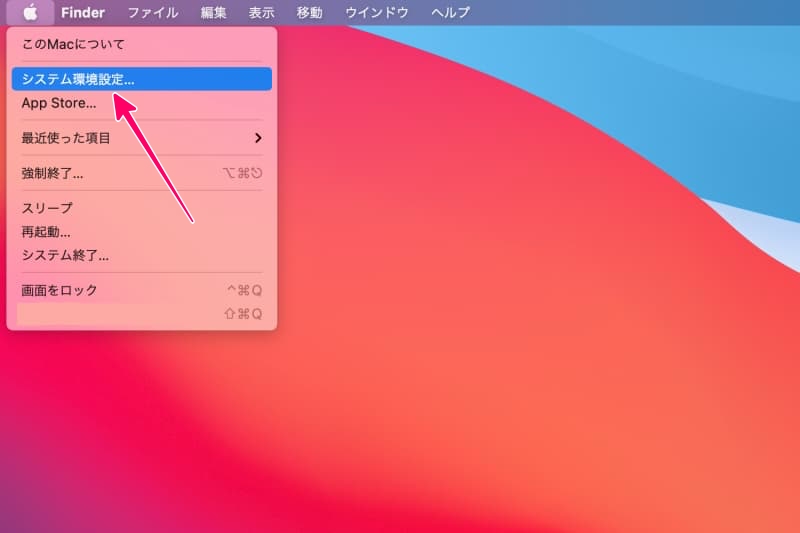
3.システム環境設定から「デスクトップとスクリーンセーバ」を選択
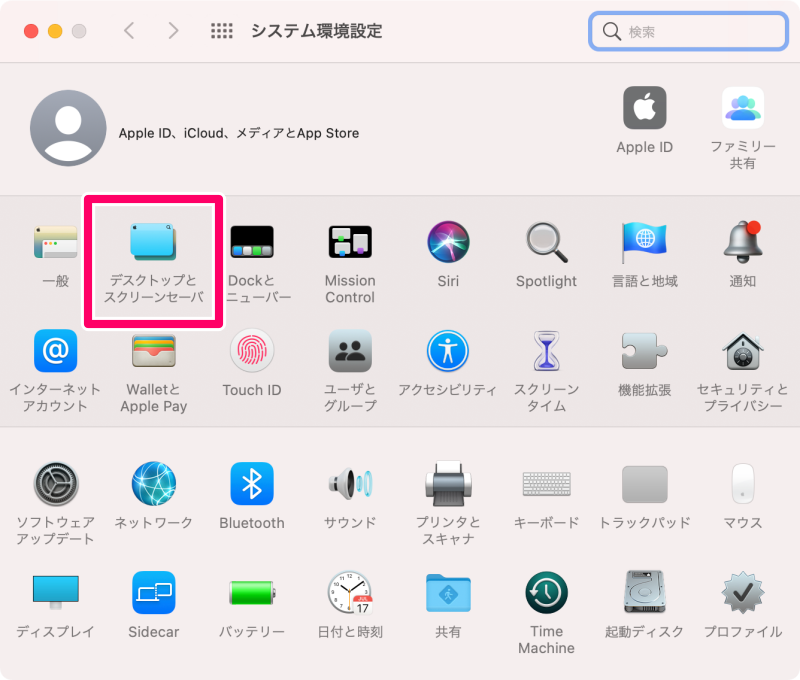
4.デスクトップとスクリーンセーバから「カラー」を選択
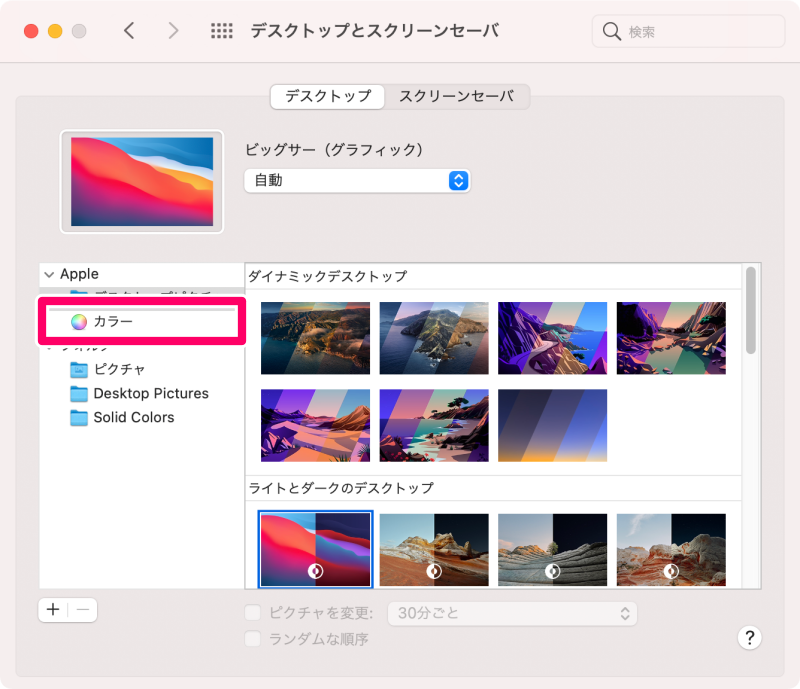
5.デスクトップとスクリーンセーバから「カスタムカラー」を選択
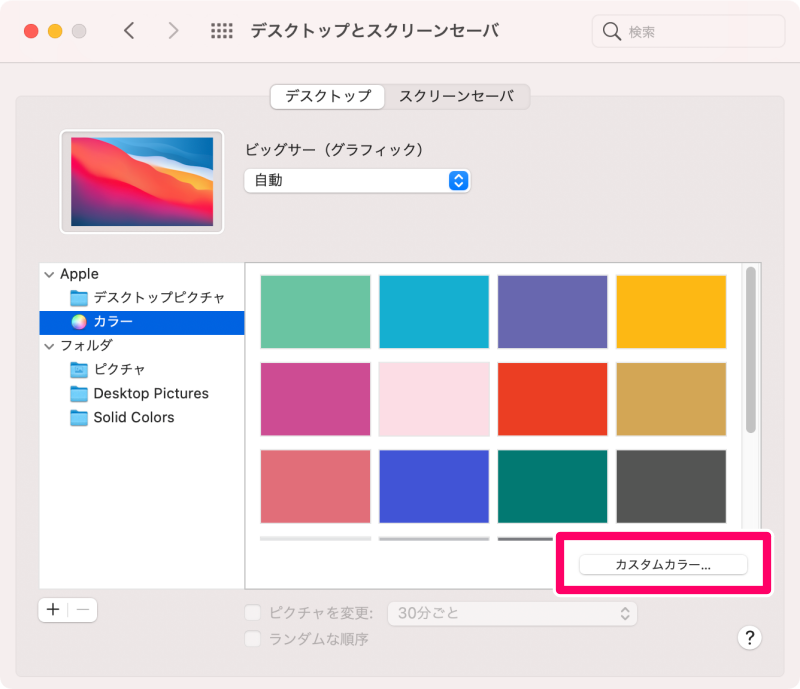
注意
この一覧の一番下にホワイトのように見える部分がありますが選択できません。ただの余白です。
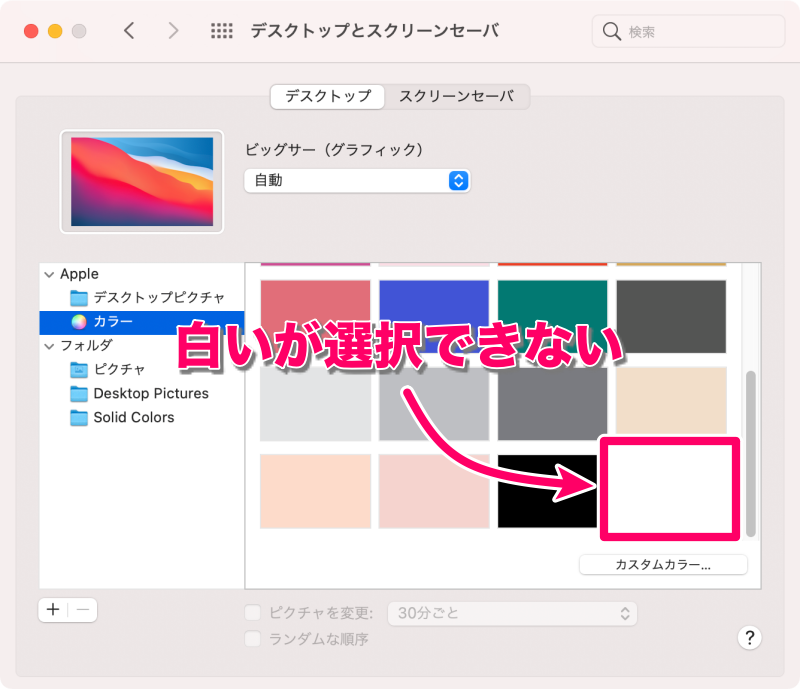
6.「カラーパレット」を選択
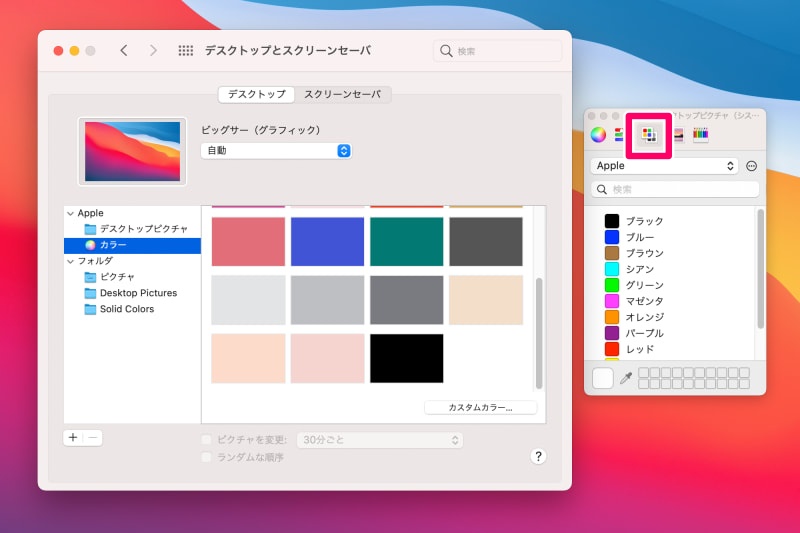
7.「カラーパレット」の一覧を一番下までスライドさせる
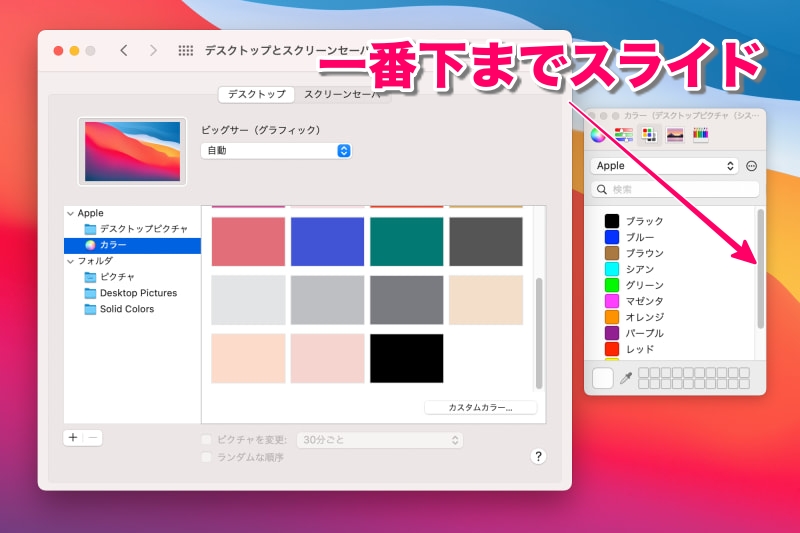
まさに背景画像が邪魔ですね(汗)
8.「カラーパレット」から「ホワイト」を選択
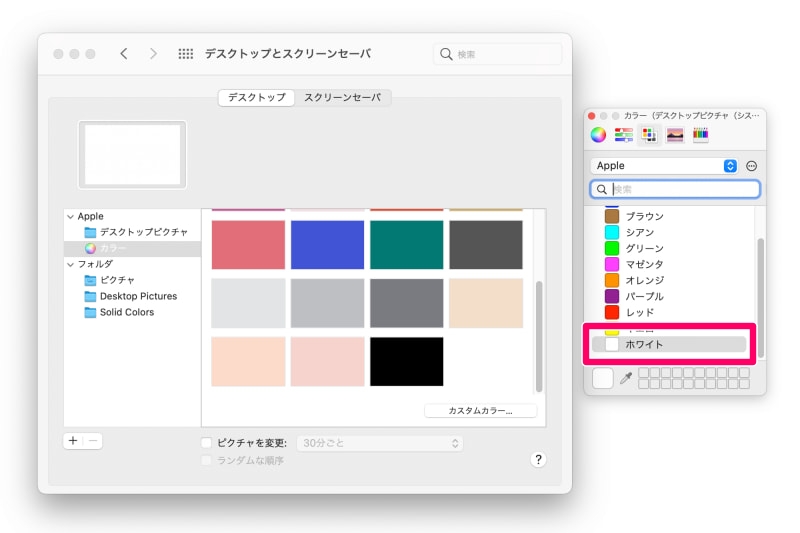
ここではホワイトで設定しました。Macのデスクトップの背景を無地のホワイトに設定すると下の画像のようになります。スクリーンショットを撮る際の良い下地になります。
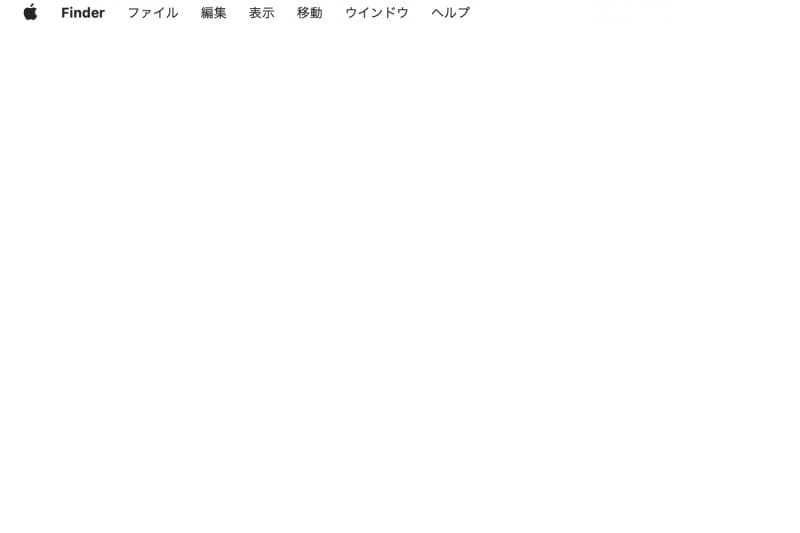
以上の手順でMacのデスクトップの背景(壁紙)をホワイトにすることができます。
まとめ

いかがでしたか。
Macのデスクトップの背景(壁紙)には画像だけでなくホワイトなど無地の色も設定できます。
スクリーンショットを撮る際に利用すると後工程で画像の加工が不要となったり、資料やブログに違和感なく馴染む画像が作成できて便利です。
今回は「Macデスクトップ背景(壁紙)カラー変更でホワイトにする方法」をご紹介しました。
関連記事
ライフスタイル




