Minacoole へようこそ!
こんにちは、Mac初心者 みなくる です。
Macに付属している写真や自分が撮影した写真をデスクトップの背景画像(デスクトップピクチャ)として使用しMacのデスクトップの背景を自分好みに変更できます。
無地の色に設定する場合はこちらの記事をご覧ください。
「Macデスクトップ背景(デスクトップピクチャ)を変更する方法」をご紹介します。
Macデスクトップ背景(デスクトップピクチャ)を変更する手順
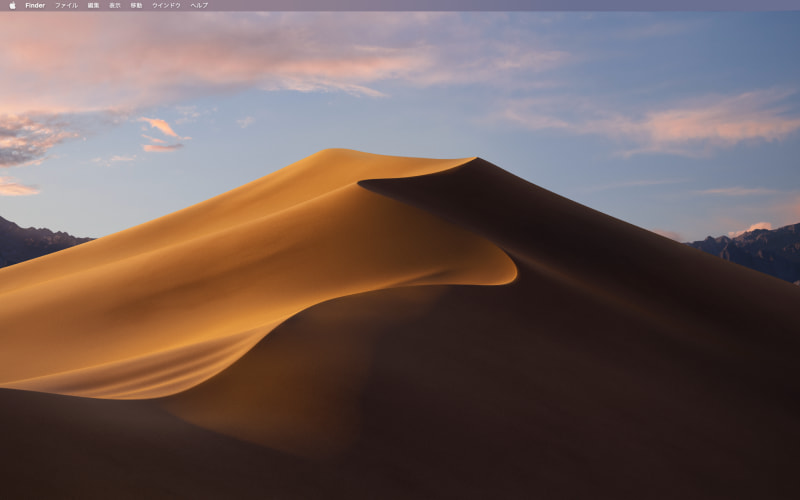
ここでは例として「デスクトップピクチャ」から画像を選択してデスクトップの背景(壁紙)を変更します。
1.メニューバーから「Appleロゴマーク」を選択
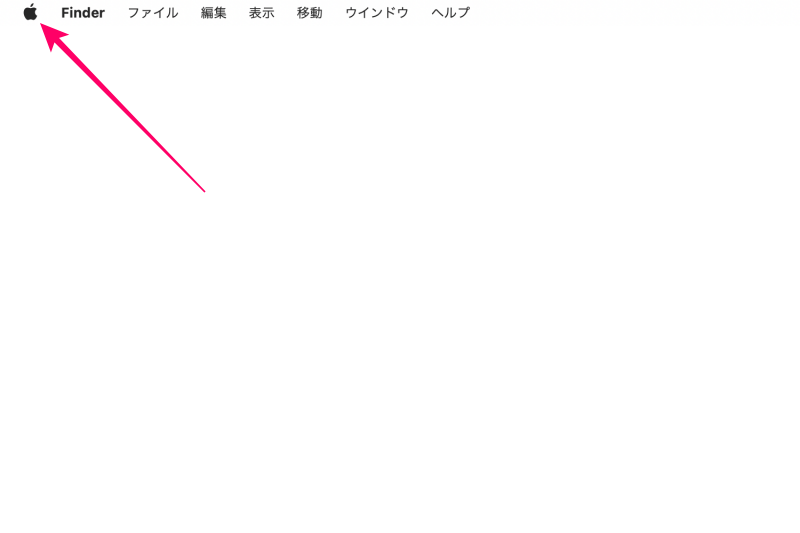
2.アップルメニューから「システム環境設定」を選択
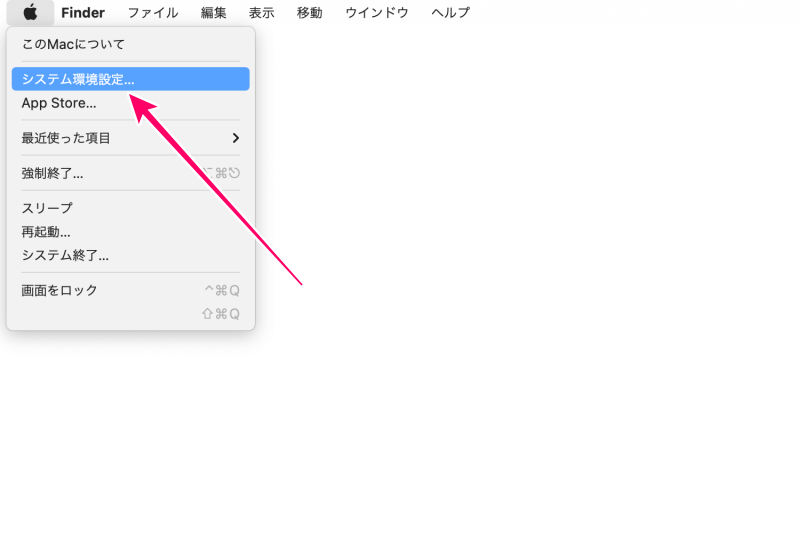
3.システム環境設定から「デスクトップとスクリーンセーバ」を選択
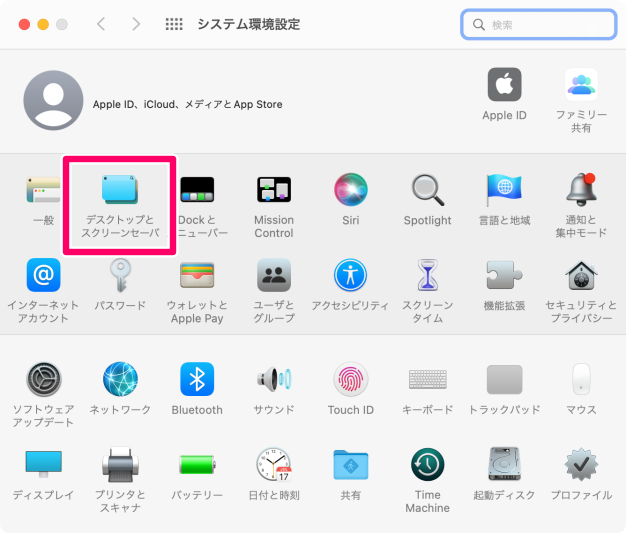
4.「デスクトップ」を選択
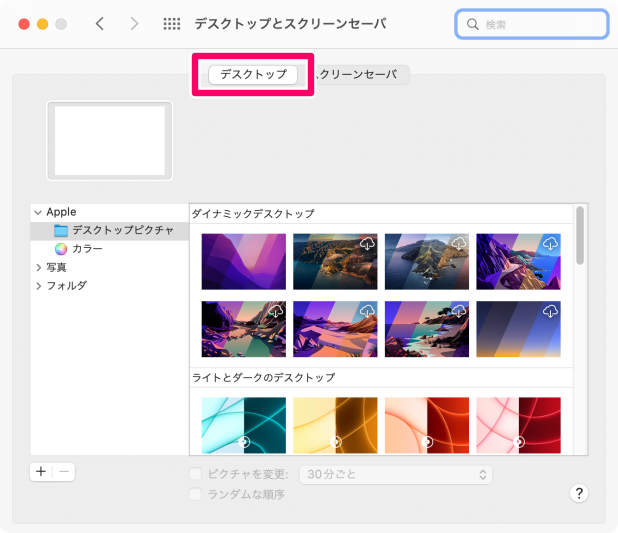
5.「デスクトップピクチャ」を選択
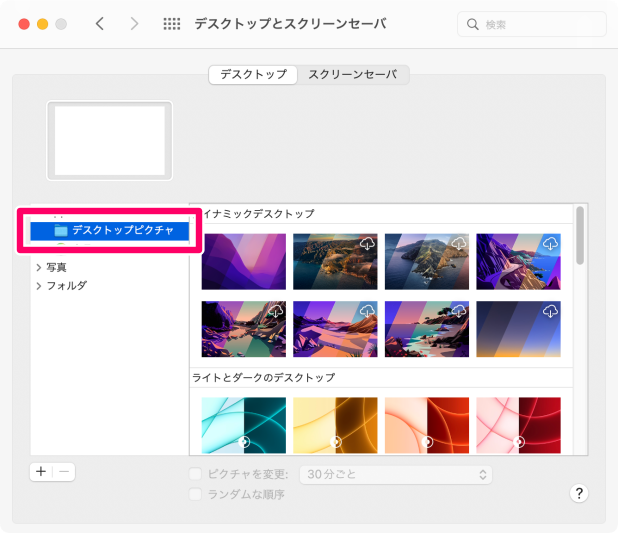
6.好きな画像を選択
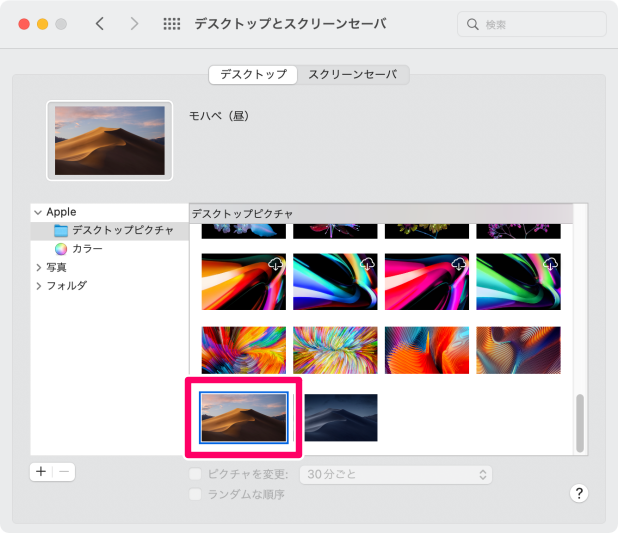
以上の手順でMacデスクトップ背景(壁紙)に「デスクトップピクチャ」で指定した画像を設定することができます。
MEMO
「ダイナミックデスクトップ」や「ライトとダークのデスクトップ」の背景画像も選択可能です。
Macデスクトップ背景に自分が撮影した写真を設定する手順
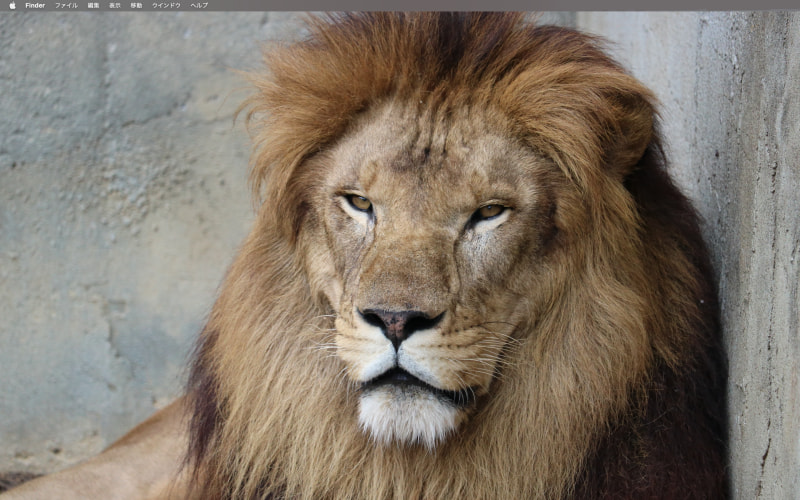
ここでは例として「ピクチャ」フォルダに保存した写真を選択してデスクトップの背景を変更します。
1.メニューバーから「Appleロゴマーク」を選択
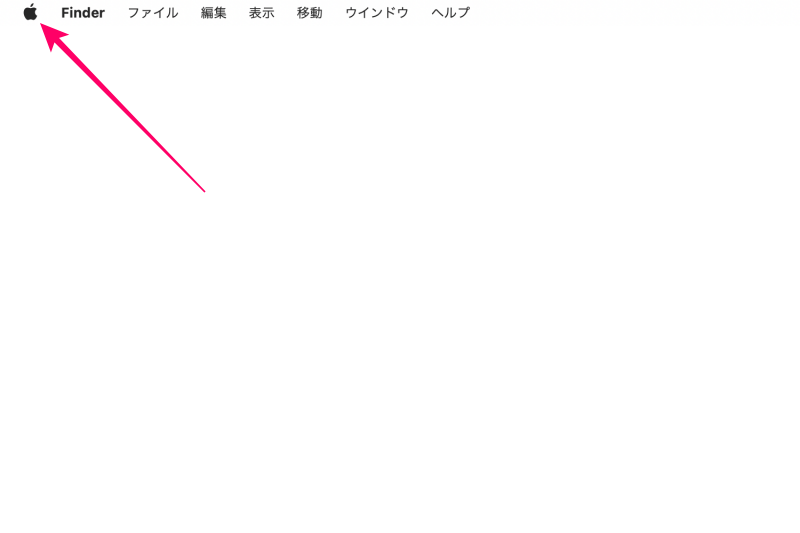
2.アップルメニューから「システム環境設定」を選択
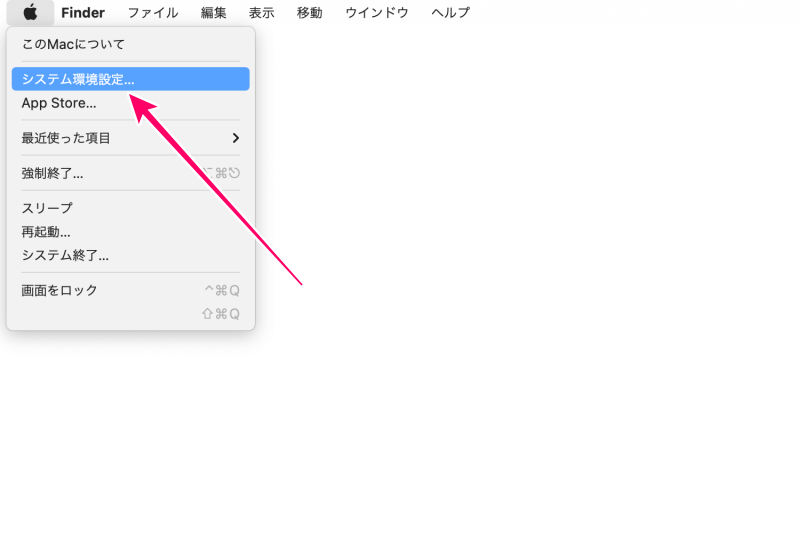
3.システム環境設定から「デスクトップとスクリーンセーバ」を選択
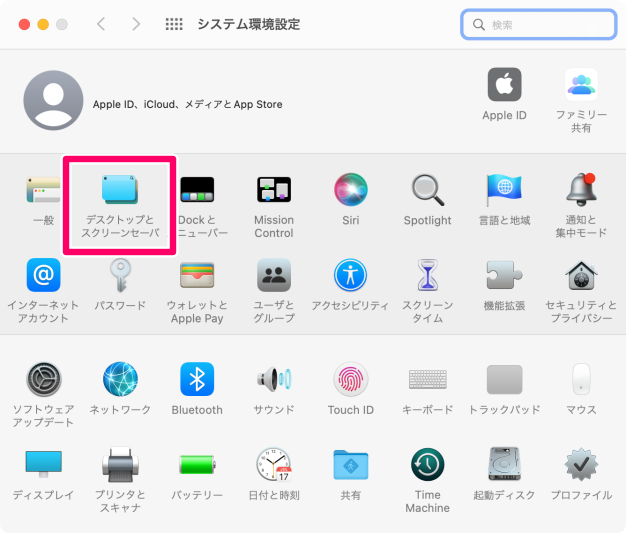
4.フォルダの前の「>」を選択
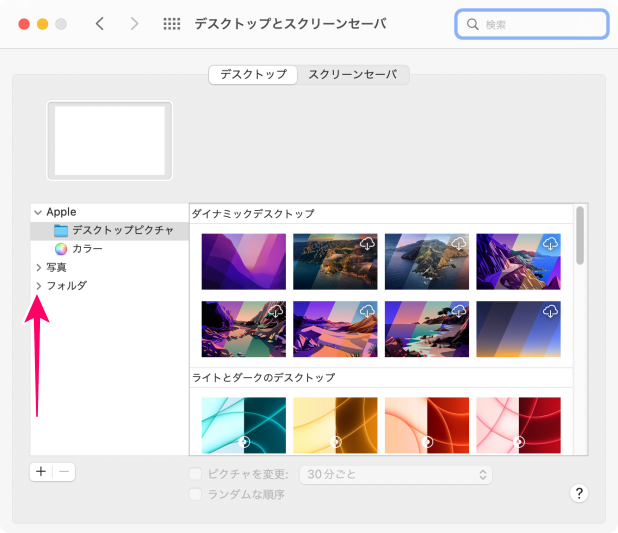
5.「ピクチャ」を選択
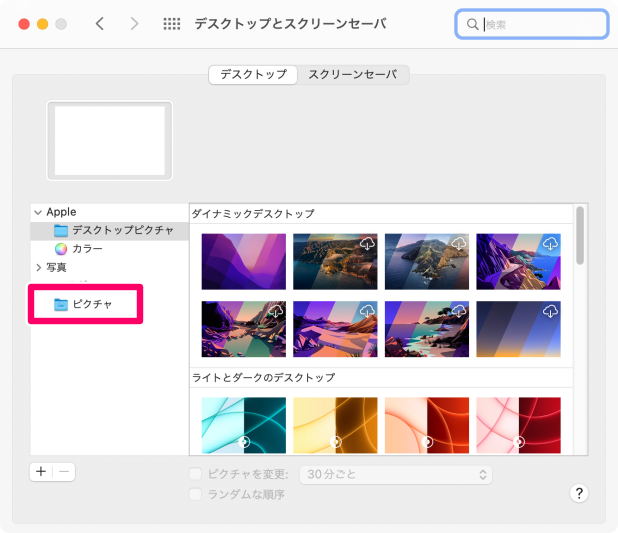
6.自分が撮影した写真(画像)を選択
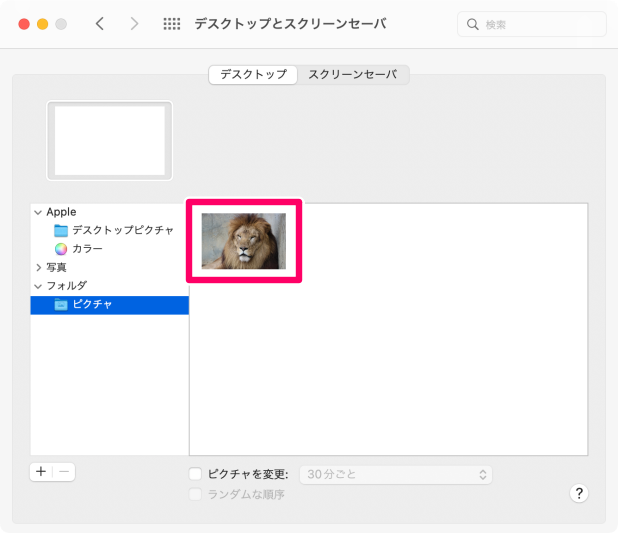
7.写真(画像)の表示方法を選択(ここでは「画面全体に表示」を選択)
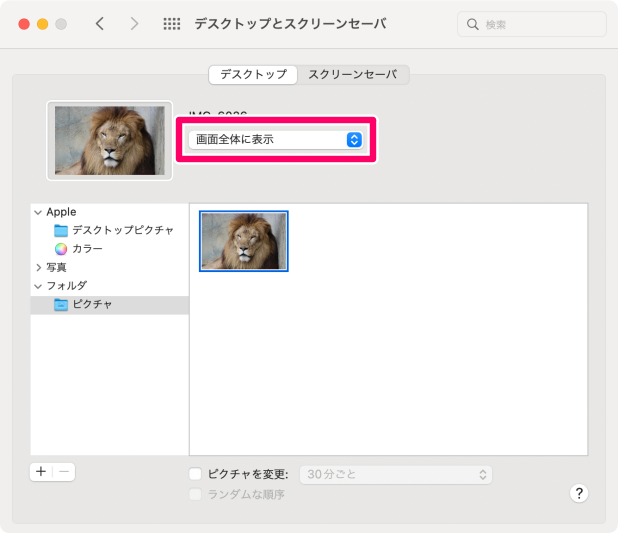
MEMO
デスクトップピクチャには、HEIC、PNG、JPEG、TIFF、PICT、形式の画像が使用できます。
以上の手順でMacデスクトップ背景(壁紙)に自分が撮影した写真(画像)を設定することができます。
まとめ

いかがでしたか。
Macデスクトップ背景をお気に入りの写真や画像に設定しておくとMacにログインする度にお気に入りの写真を見ることができるので気分良くMacを利用できます。
時にはデスクトップの背景画像を変更して気分転換するのも良いかもしれませんね。
「Macデスクトップ背景(デスクトップピクチャ)を変更する方法」をご紹介しました。
関連記事
ライフスタイル





