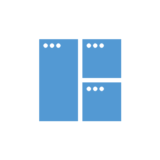Minacoole へようこそ!
こんにちは、Mac初心者 みなくる です。
Windows から 15インチMacBook Pro に移行したところ Macアプリを並べる際にいつも不便だなぁと感じていました。
それというのも Windows では、簡単にアプリのウインドウを左右に2つ並べられたのに Mac だとそれができないからです。
Windows ならアプリを画面の端にドラッグすればウインドウサイズを変更でき並べることができました。
Mac でも同様に画面の端にドラッグしてアプリを並べて表示したい。
そんな方におすすめです。
「Macのアプリを画面の端にドラッグして並べる方法」をご紹介します。
Macでアプリを画面の端にドラッグして並べるには
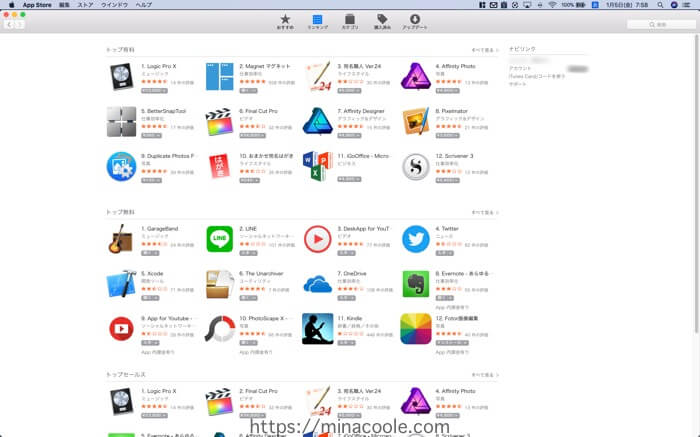
Mac でアプリを画面の端にドラッグして並べられるようにするには、それ専用のアプリをインストールする必要があります。
おすすめのアプリは「Magnet(マグネット)」です。
関連記事:15インチMacBook Pro 2017 の購入を決意した5つの理由
有料アプリ「Magnet(マグネット)」とは
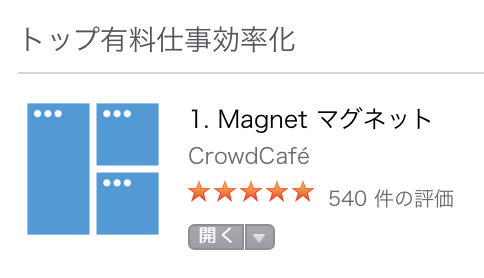
Magnet(マグネット)は、アプリのウインドウサイズを変更したり並べたりすることができる、とっても便利なおすすめアプリです。
ただし、Magnet(マグネット)は有料アプリなので App Store より120円で購入する必要があります。
有料ではありますが、缶コーヒー1本分の価格でこの快適さが手に入るのであれば、安い買い物だと思い購入しました。
関連記事:MacのアプリMagnetのインストールを15ステップで解説
Macでアプリを画面いっぱいに2分割で並べる
ここでは、Macアプリ Finder のウインドウを使用してご説明していきます。(他のMacアプリでも同様です)
左 1/2 + 右 1/2
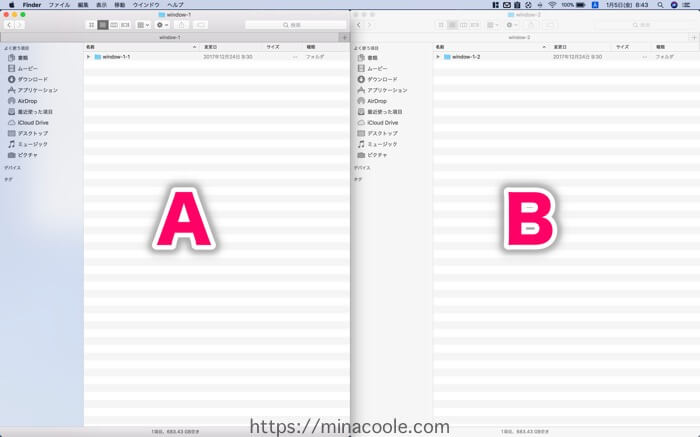
Macアプリを画面の端にドラッグ
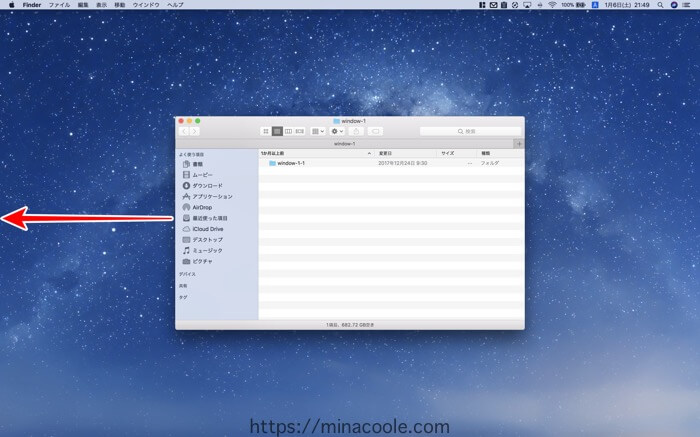
【A】画面の左端にMacアプリをつかんだマウスポインタをドラッグ
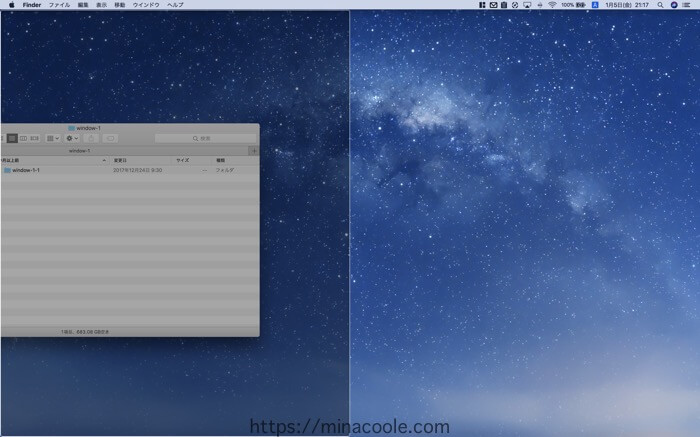
【A】変更後のサイズを影で確認できるので良ければ指をはなす
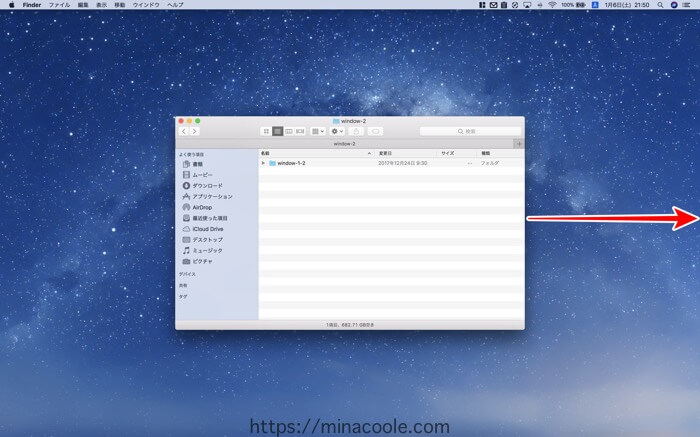
【B】画面の右端にMacアプリをつかんだマウスポインタをドラッグ
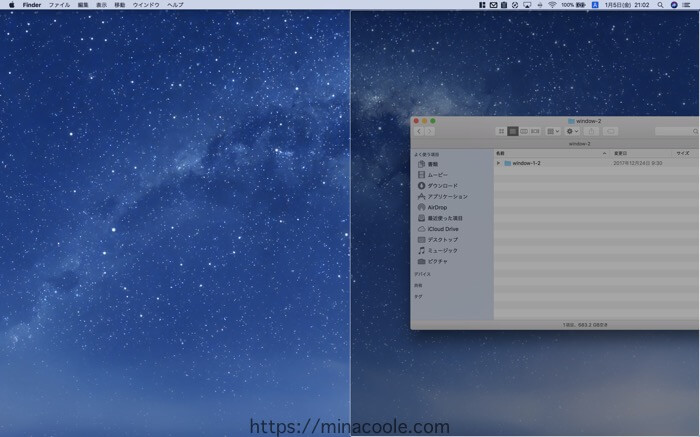
【B】変更後のサイズを影で確認できるので良ければ指をはなす
関連記事:15インチMacBook Pro 2017 カスタマイズでの葛藤と購入時の真の壁
上 1/2 + 下 1/2
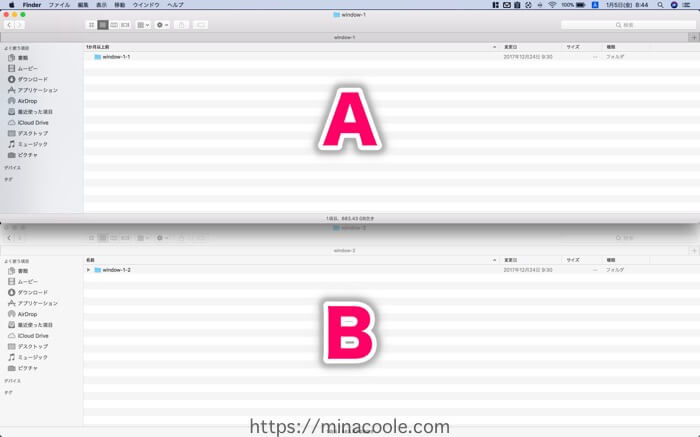
Macアプリを画面の端にドラッグ
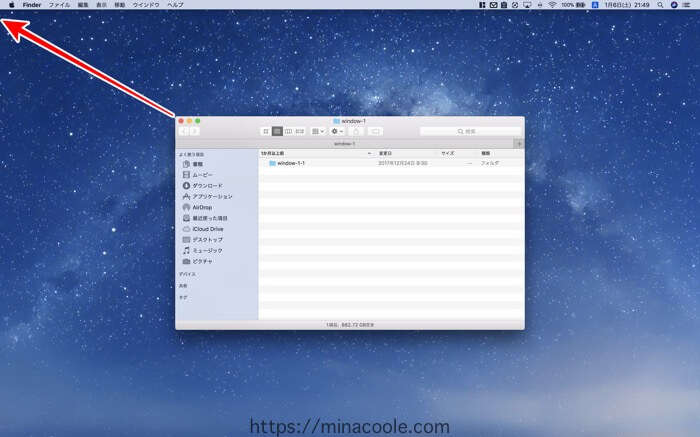
【A】画面の左上端(隅ではない)にMacアプリをつかんだマウスポインタをドラッグ
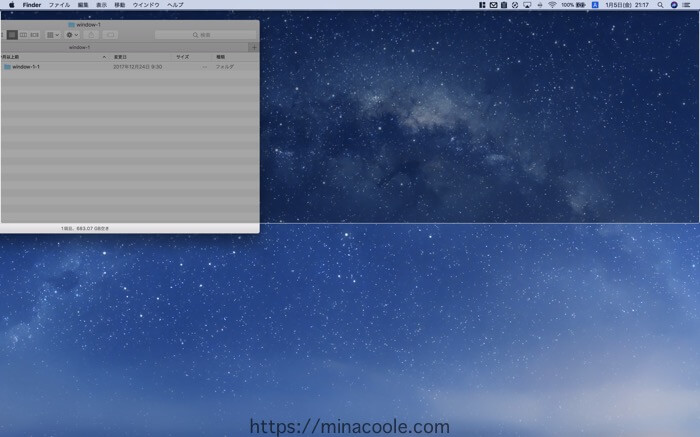
【A】変更後のサイズを影で確認できるので良ければ指をはなす
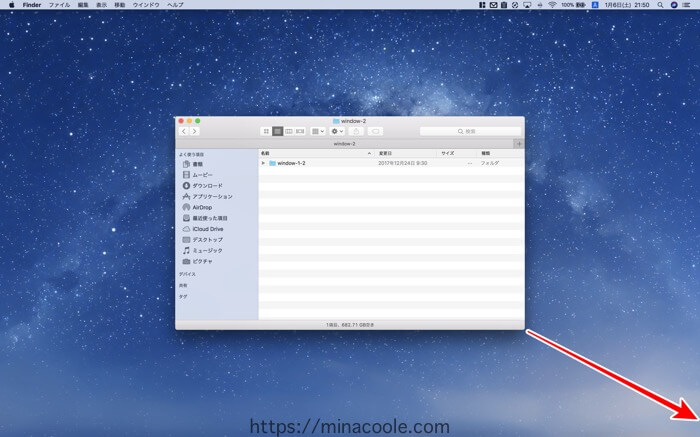
【B】画面の右下端(隅ではない)にMacアプリをつかんだマウスポインタをドラッグ
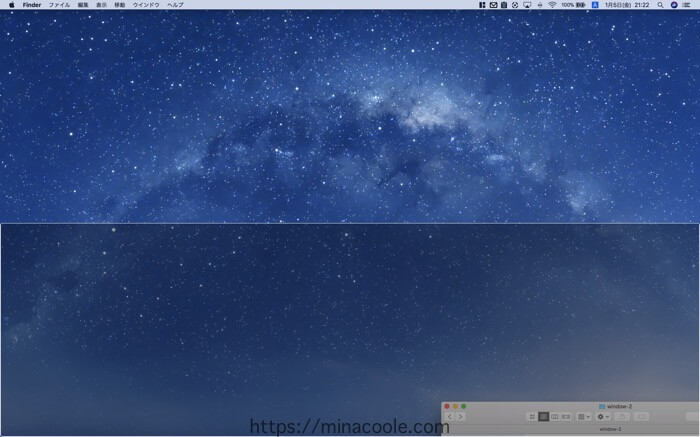
【B】変更後のサイズを影で確認できるので良ければ指をはなす
関連記事:15インチMacBook Pro 2017 を購入してはじめて気付いたこと
左 2/3 + 右 1/3
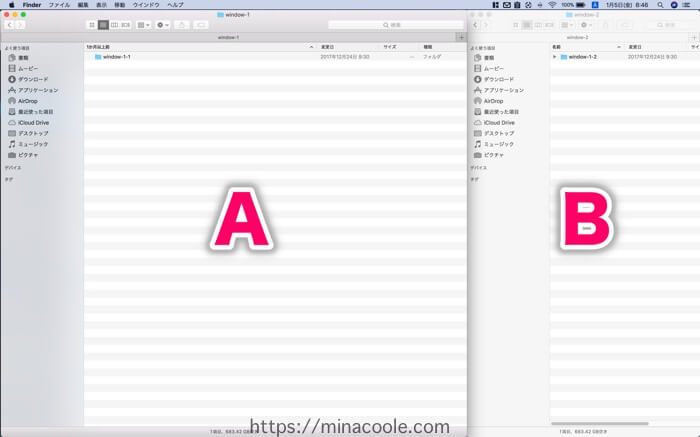
Macアプリを画面の端にドラッグ
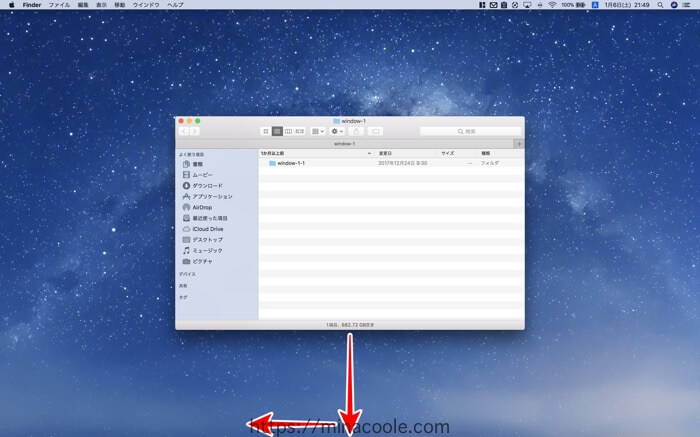
【A】画面の下端にMacアプリをつかんだマウスポインタをドラッグし、そのまま横にドラッグ
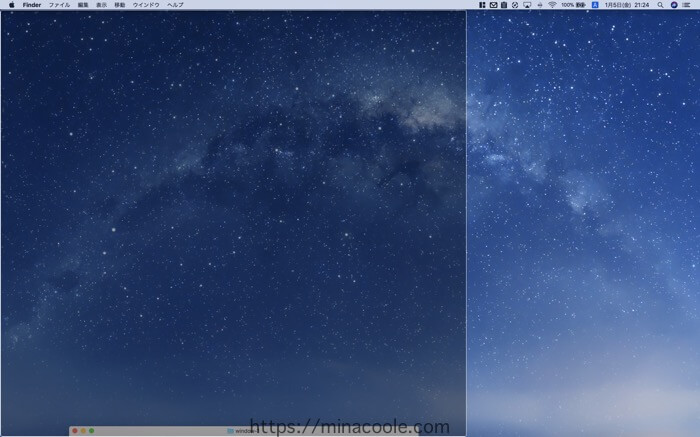
【A】変更後のサイズを影で確認できるので良ければ指をはなす
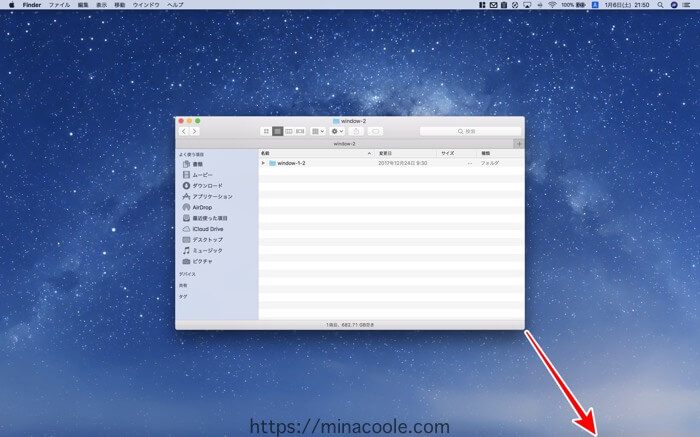
【B】画面の右下端にMacアプリをつかんだマウスポインタをドラッグ
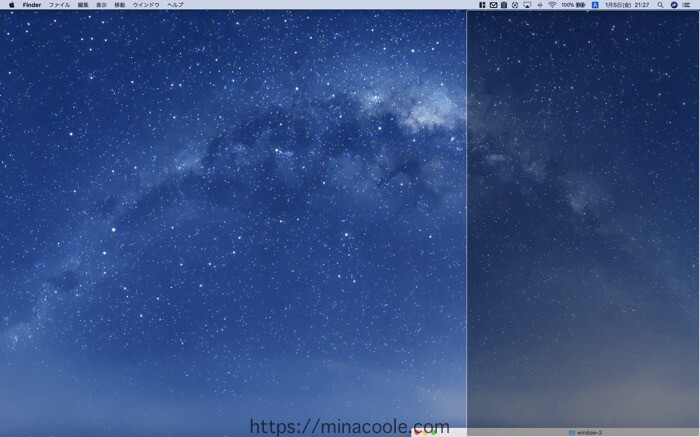
【B】変更後のサイズを影で確認できるので良ければ指をはなす
関連記事:15インチMacBook Pro にスキンシールがうまく貼れなかった最大の理由
Macアプリを画面いっぱいに3分割で並べる
左 1/2 + 右上 1/4 + 右下 1/4
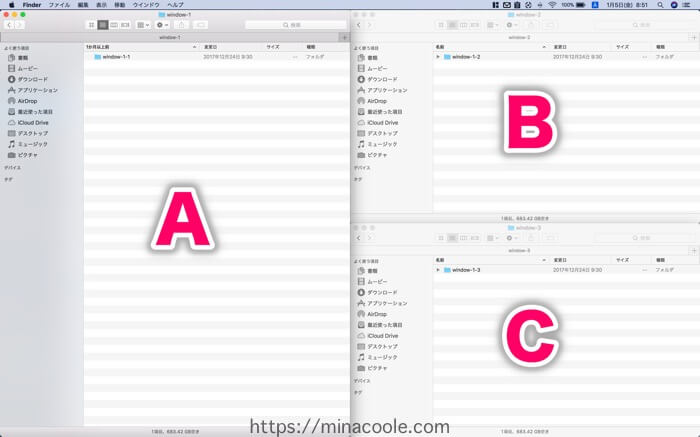
Macアプリを画面の端にドラッグ
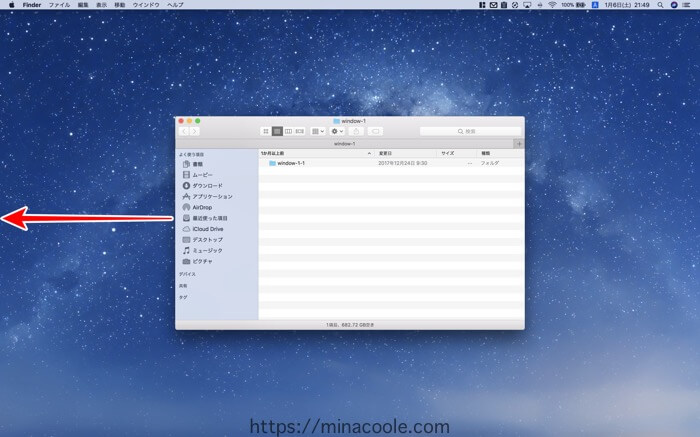
【A】画面の左端にMacアプリをつかんだマウスポインタをドラッグ
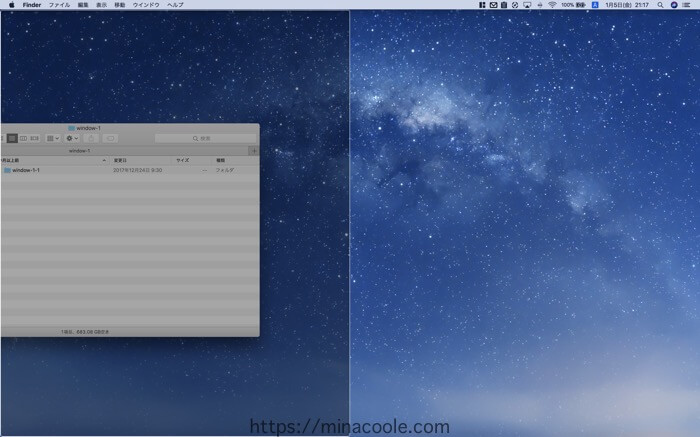
【A】変更後のサイズを影で確認できるので良ければ指をはなす
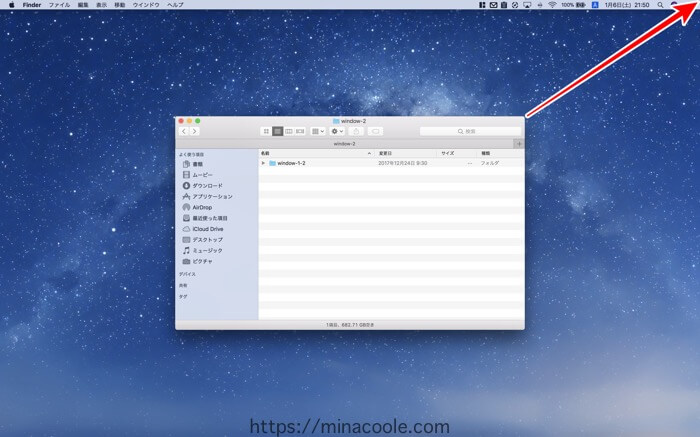
【B】画面の右上隅にMacアプリをつかんだマウスポインタをドラッグ
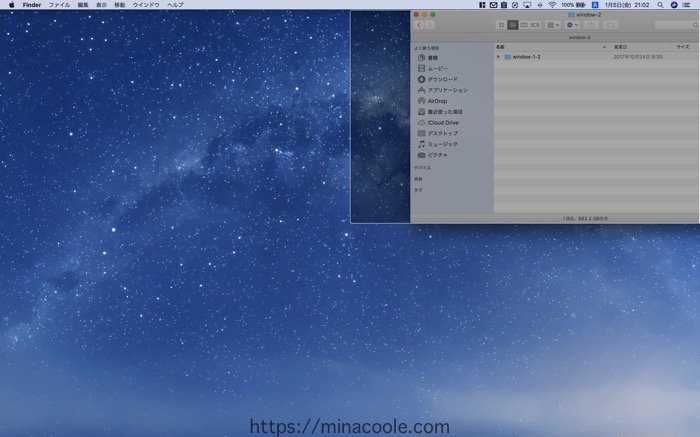
【B】変更後のサイズを影で確認できるので良ければ指をはなす
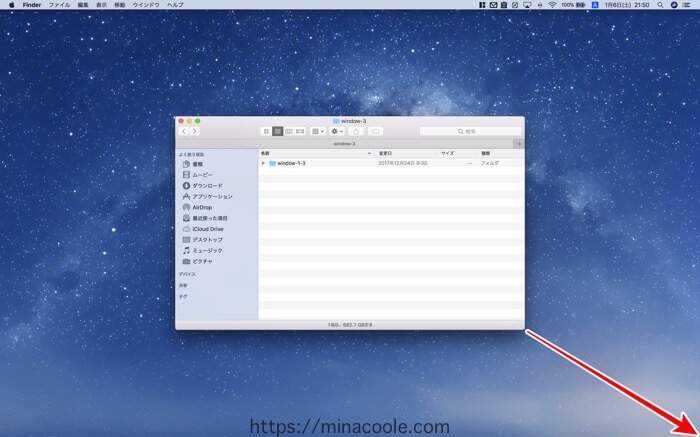
【C】画面の右下隅にMacアプリをつかんだマウスポインタをドラッグ
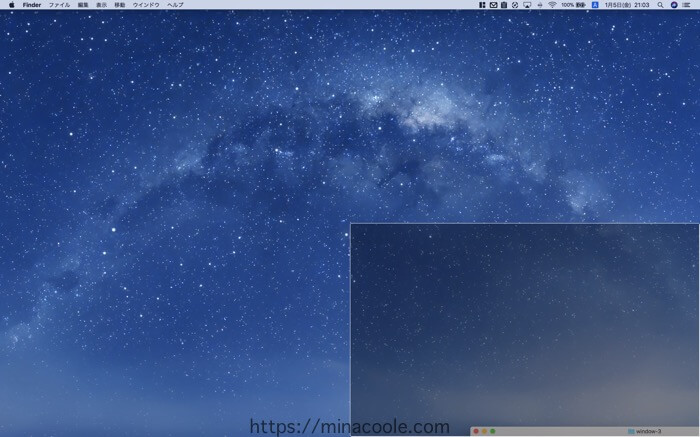
【C】変更後のサイズを影で確認できるので良ければ指をはなす
関連記事:15インチMacBook Pro 液晶保護フィルムを選ぶ際に最も重視したこと
上 1/2 + 右下 1/4 + 左下 1/4
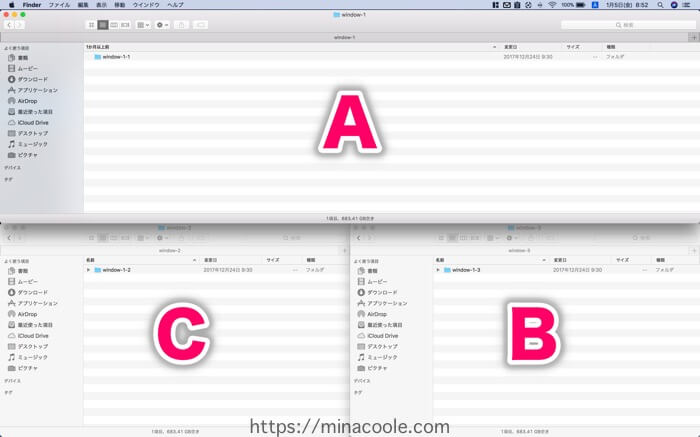
Macアプリを画面の端にドラッグ
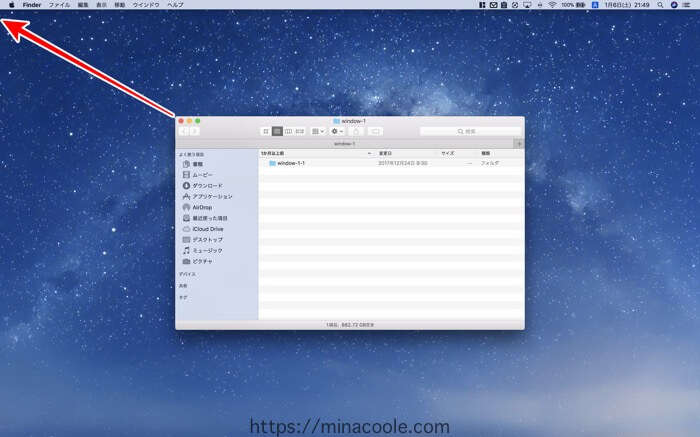
【A】画面の左上端(隅ではない)にMacアプリをつかんだマウスポインタをドラッグ
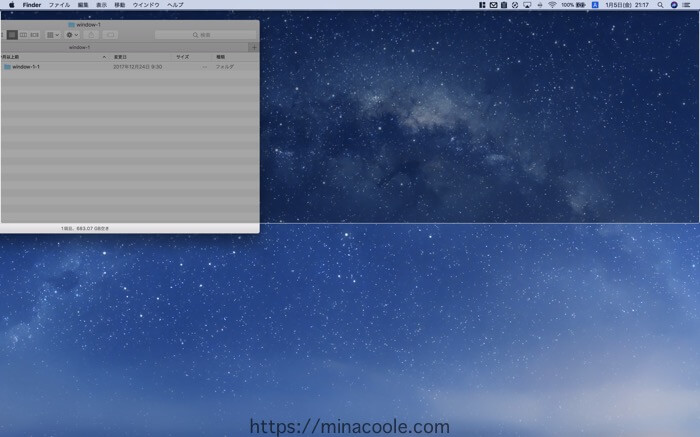
【A】変更後のサイズを影で確認できるので良ければ指をはなす
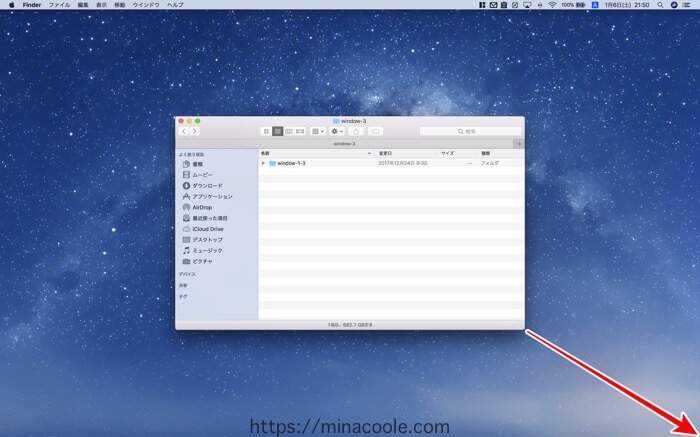
【B】画面の右下隅にMacアプリをつかんだマウスポインタをドラッグ
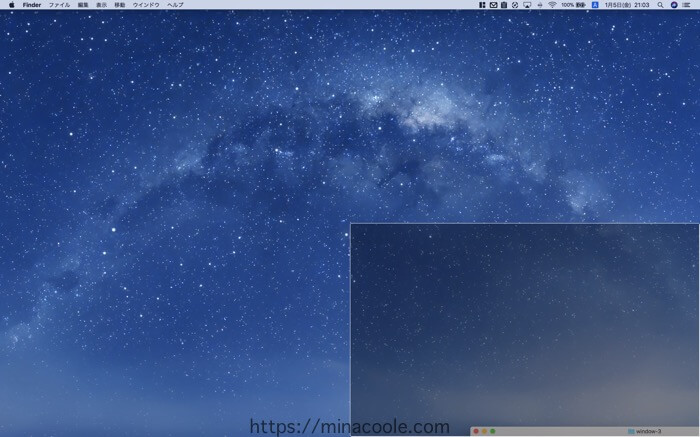
【B】変更後のサイズを影で確認できるので良ければ指をはなす
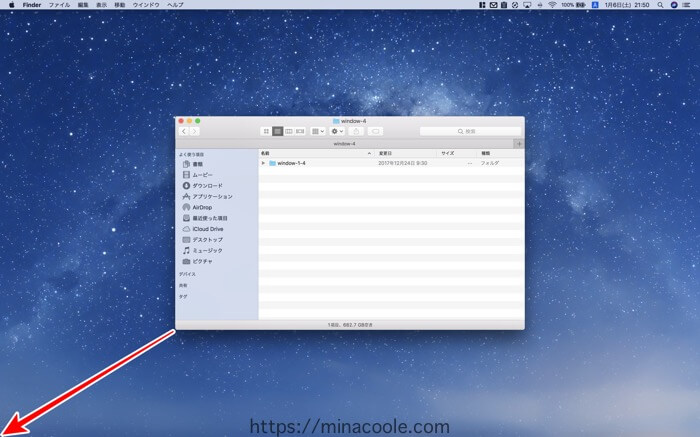
【C】画面の左下隅にMacアプリをつかんだマウスポインタをドラッグ
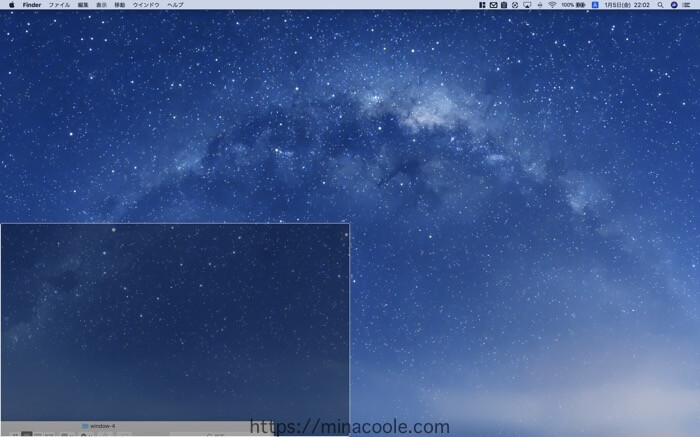
【C】変更後のサイズを影で確認できるので良ければ指をはなす
関連記事:MacBook Pro 2017 縦置きPCスタンドはコタツ族の救世主!
左 1/3 + 中 1/3 + 右 1/3
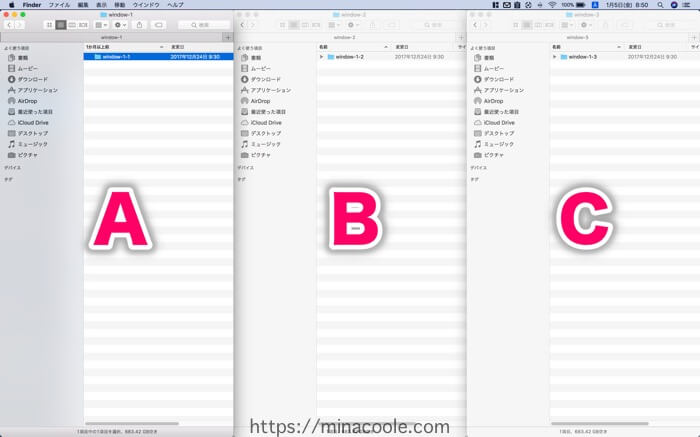
Macアプリを画面の端にドラッグ
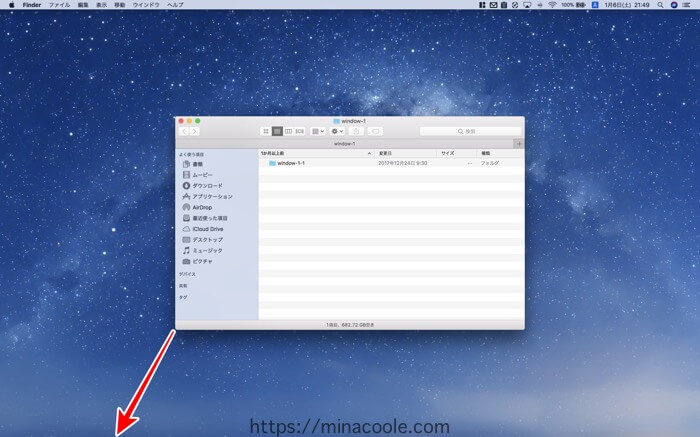
【A】画面の左下端にMacアプリをつかんだマウスポインタをドラッグ
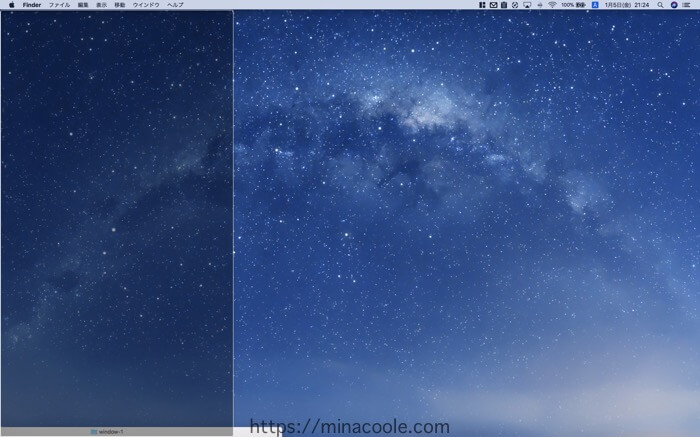
【A】変更後のサイズを影で確認できるので良ければ指をはなす
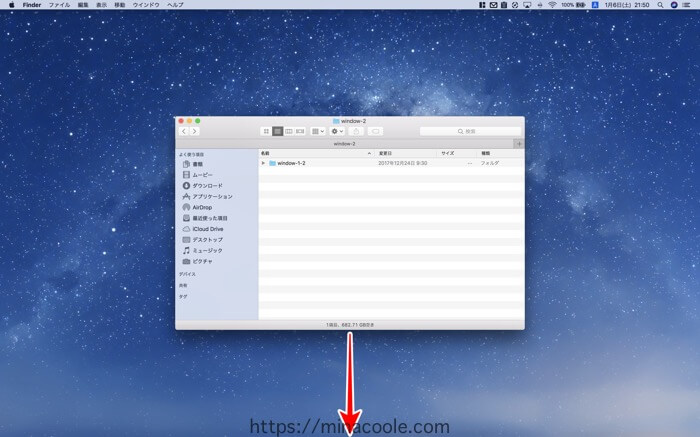
【B】画面の下端にMacアプリをつかんだマウスポインタをドラッグ
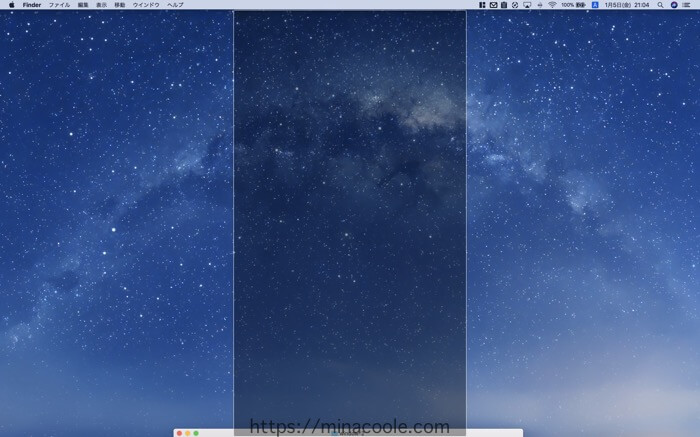
【B】変更後のサイズを影で確認できるので良ければ指をはなす
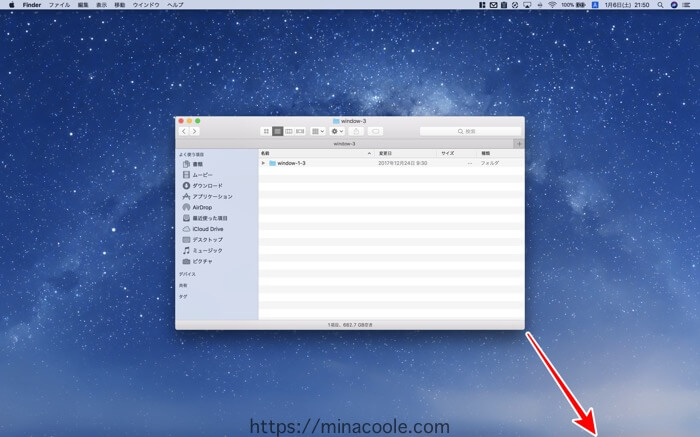
【C】画面の右下端にMacアプリをつかんだマウスポインタをドラッグ
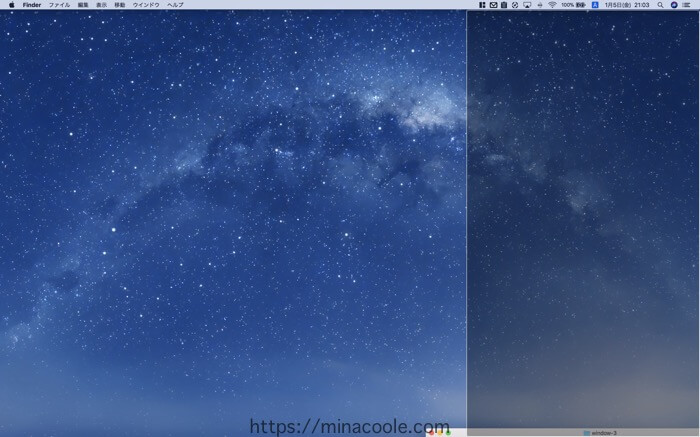
【C】変更後のサイズを影で確認できるので良ければ指をはなす
関連記事:Macのフルスクリーンでメニューバーを常に表示させる方法
Macアプリを画面いっぱいに4分割で並べる
左上 1/4 + 右上 1/4 + 右下 1/4 + 左下 1/4
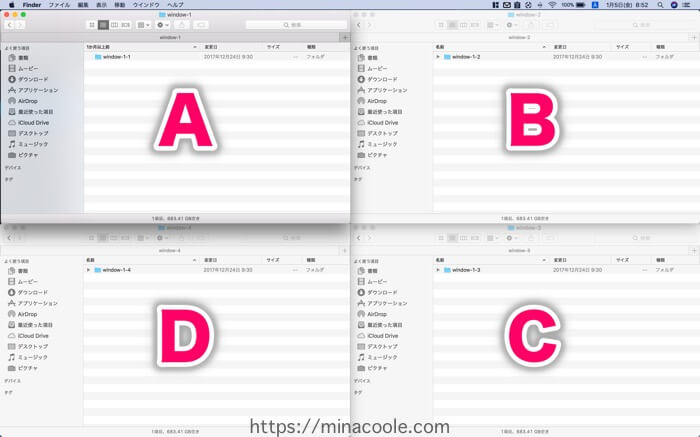
Macアプリを画面の端にドラッグ
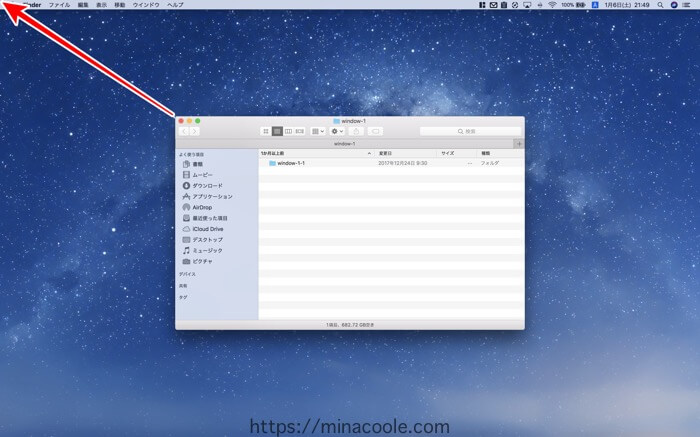
【A】画面の左上隅にMacアプリをつかんだマウスポインタをドラッグ
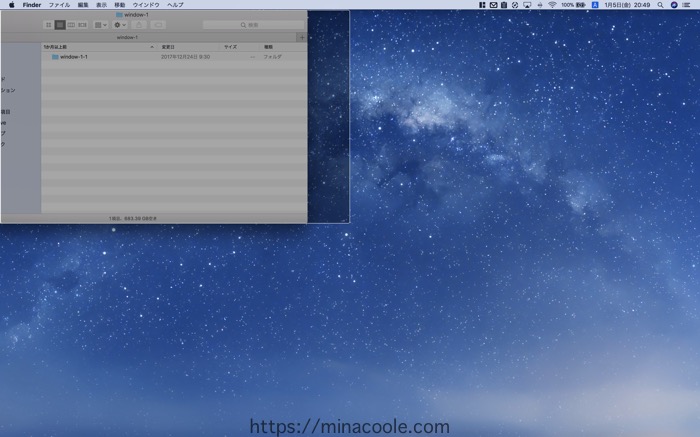
【A】変更後のサイズを影で確認できるので良ければ指をはなす
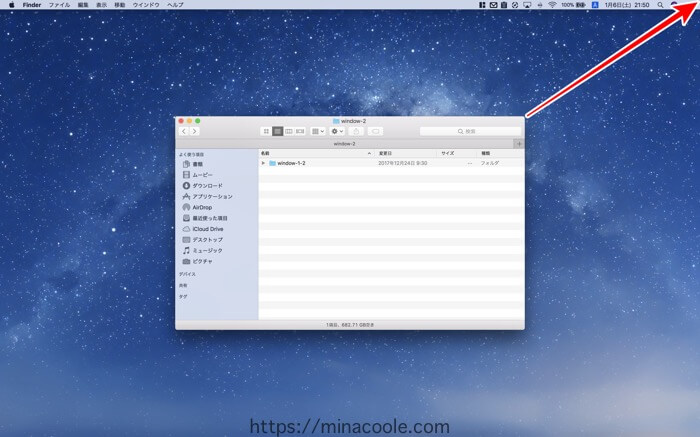
【B】画面の右上隅にMacアプリをつかんだマウスポインタをドラッグ
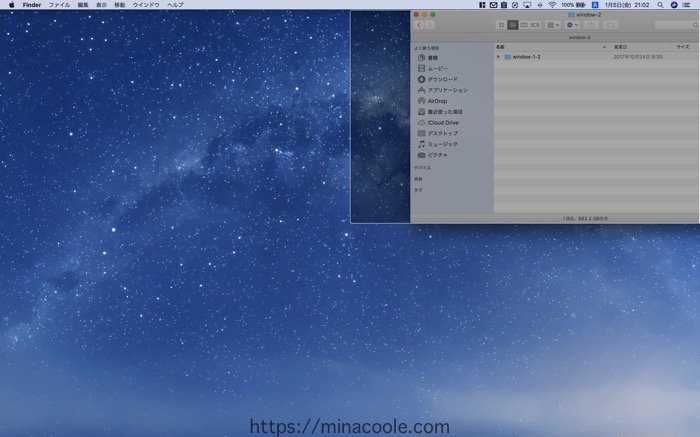
【B】変更後のサイズを影で確認できるので良ければ指をはなす
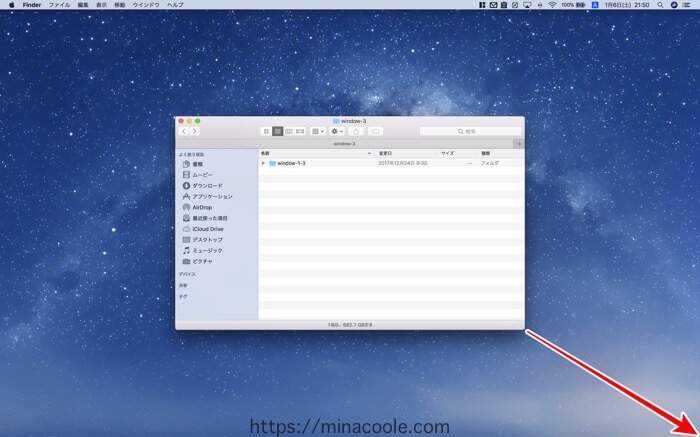
【C】画面の右下隅にMacアプリをつかんだマウスポインタをドラッグ
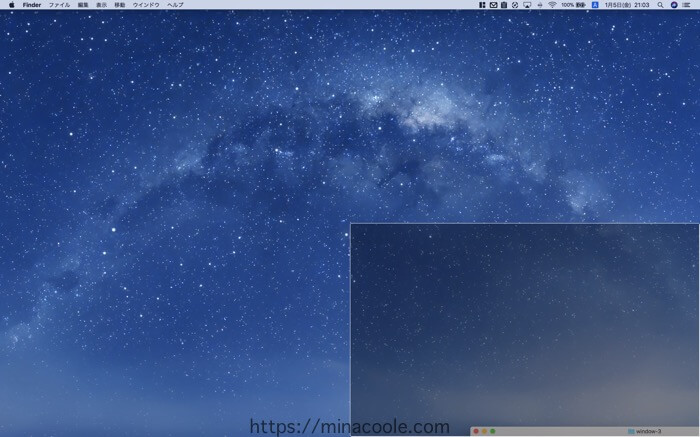
【C】変更後のサイズを影で確認できるので良ければ指をはなす
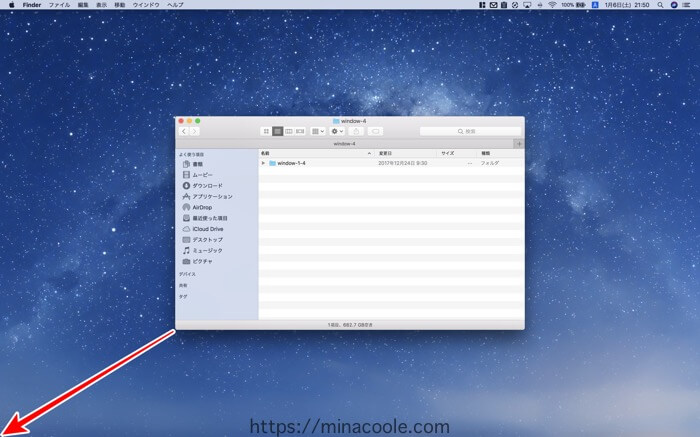
【D】画面の左下隅にMacアプリをつかんだマウスポインタをドラッグ
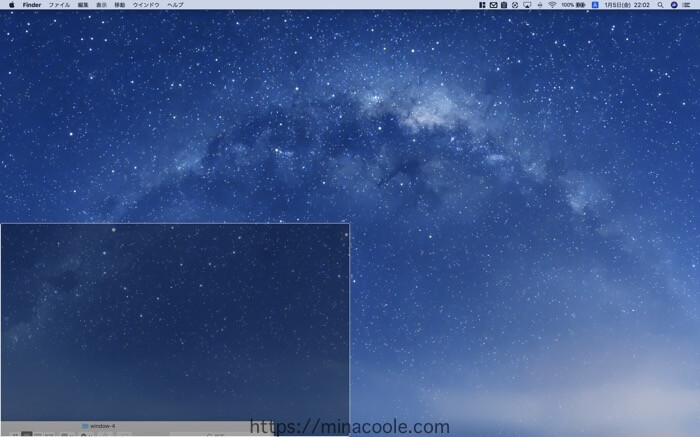
【D】変更後のサイズを影で確認できるので良ければ指をはなす
関連記事:Macのアプリ「Magnet(マグネット)」のキーボードショートカット変更方法
Macアプリをフルスクリーンにする
最大にする
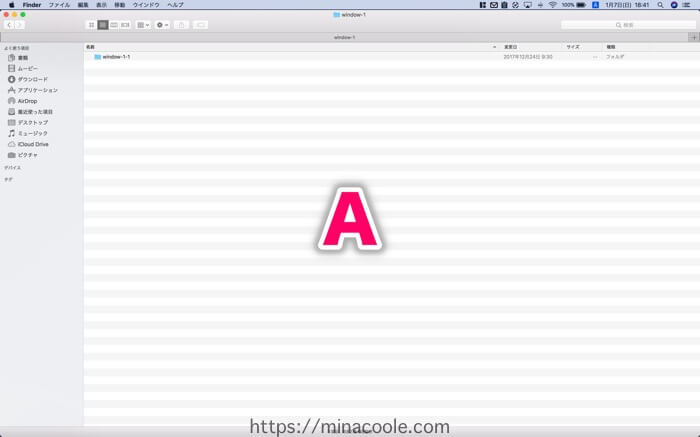
Macアプリを画面の端にドラッグ
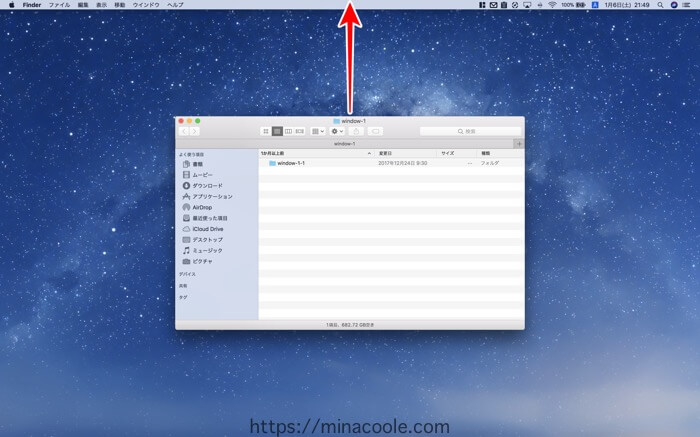
【A】画面の上端にMacアプリをつかんだマウスポインタをドラッグ
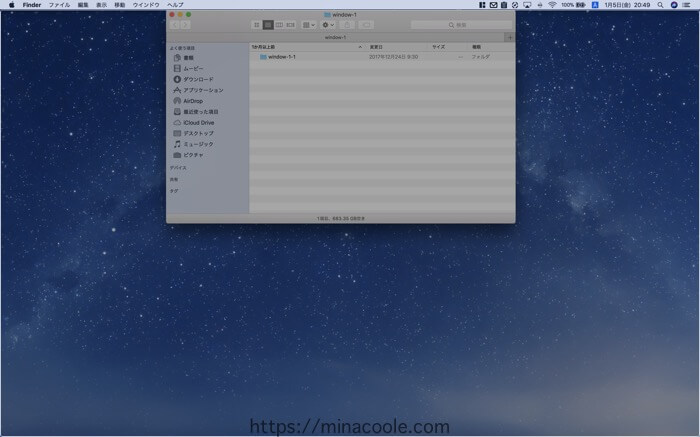
【A】変更後のサイズを影で確認できるので良ければ指をはなす
関連記事:MacおすすめアプリMagnet(マグネット)の使い方
Magnet(マグネット)の機能一覧
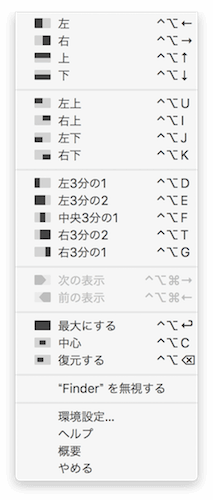
上記の画像だと小さくて見づらいのですが、Magnet(マグネット)のメニューはこのようになっています。
Macアプリのウインドウサイズを様々な大きさに変更できます。(※サイズを小さくできないMacアプリもあるようです。)
ドラッグでMacアプリを並べる他に、キーボードショートカットを利用して並べることもできます。
非常に便利なので Mac ユーザーにおすすめですよ。
関連記事:Mac と Windows よく使うキーボードショートカット
まとめ
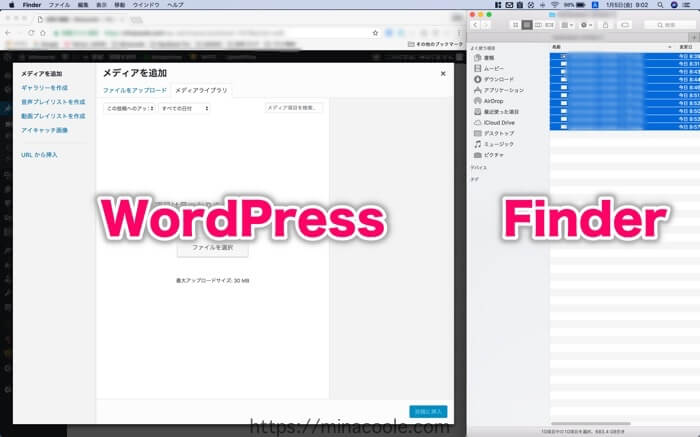
わたしの場合は2分割(左 2/3 + 右 1/3)にして、「左側にブラウザ」+「右側にFinder」この並べ方で使用することが多いです。
たとえば、「WordPress」に「画像ファイル」を登録する時などです。
左側に「WordPress のメディアを追加」を表示、右側に「Finder の画像ファイルを保存しているフォルダ」を表示して
画像ファイルをドラッグ&ドロップする時に使用しています。
これで、Windows と同じようにMacアプリのウインドウを2つ並べることができます。
さらに3分割や4分割も簡単にできるので、Macの使い勝手が劇的に変わります!
「Macのアプリを画面の端にドラッグして並べる方法」をご紹介しました。
Macをもっと便利に使いたい方の参考となれば幸いです。
関連記事
ライフスタイル