Minacoole へようこそ!
こんにちは、Mac初心者 みなくる です。
Windows から 15インチMacBook Pro に移行したところアプリを並べる際にいつもイライラしていました。
それというのも Windows では簡単にアプリのウインドウを左右に2つ並べられたのに Mac だとそれができないからです。
Windows なら「Windowsキー + 矢印キー(左/右)」でアプリのウインドウサイズを画面半分に変更して並べることができた。
Macでも同様にキーボードショートカットでアプリを並べて表示したい。そんな方におすすめです。
「Macのアプリをキーボードショートカットで並べる方法」をご紹介します。
Macのアプリをキーボードショートカットで並べるには
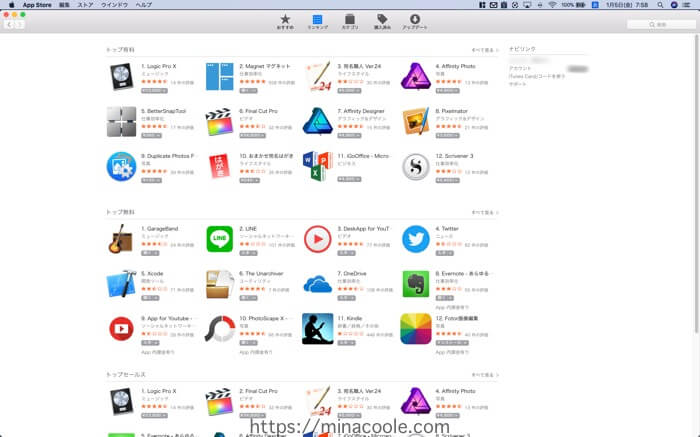
アプリをキーボードショートカットで並べられるようにするには、それ専用のアプリをインストールする必要があります。
おすすめのアプリは「Magnet(マグネット)」です。
関連記事:15インチMacBook Pro 2017 の購入を決意した5つの理由
有料アプリ「Magnet(マグネット)」とは
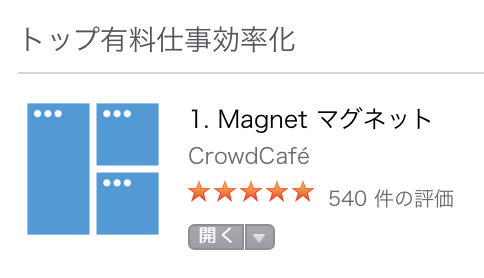
Magnet(マグネット)は、アプリのウインドウサイズを変更したり並べたりすることができる、非常に便利なおすすめアプリです。
ただし、Magnet(マグネット)は有料アプリなので App Store より120円で購入する必要があります。
有料ではありますが、缶コーヒー1本分の価格でこの快適さが手に入るのであれば、安い買い物だと思い購入しました。
関連記事:MacのアプリMagnetのインストールを15ステップで解説
アプリを画面いっぱいに2分割で並べる
ここでは、アプリ Finder のウインドウを使用してご説明していきます。(他のアプリでも同様です)
左 1/2 + 右 1/2
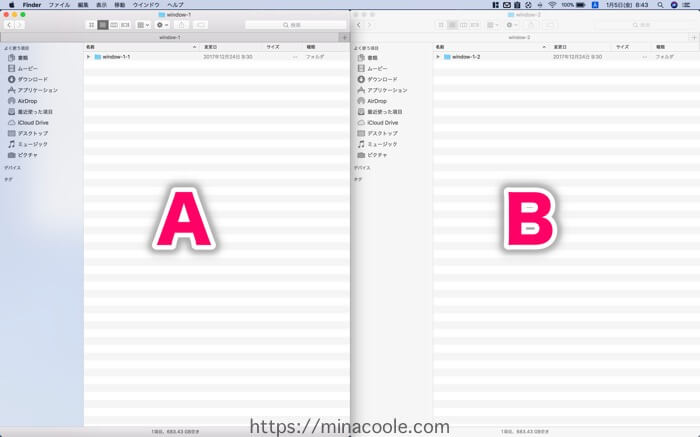
- 【A】 control + option + 左矢印
- 【B】 control + option + 右矢印
上 1/2 + 下 1/2
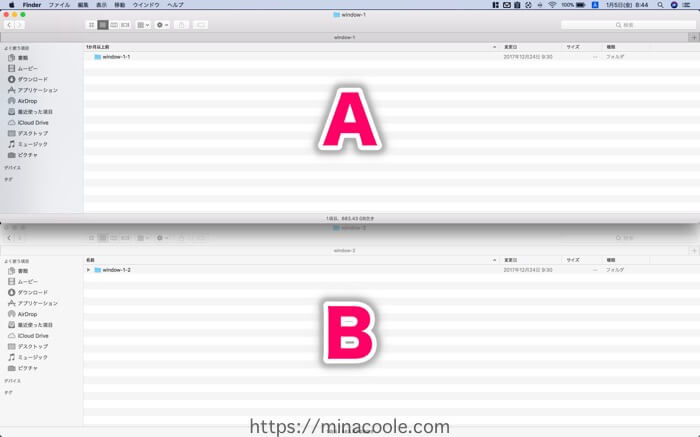
- 【A】 control + option + 上矢印
- 【B】 control + option + 下矢印
左 2/3 + 右 1/3
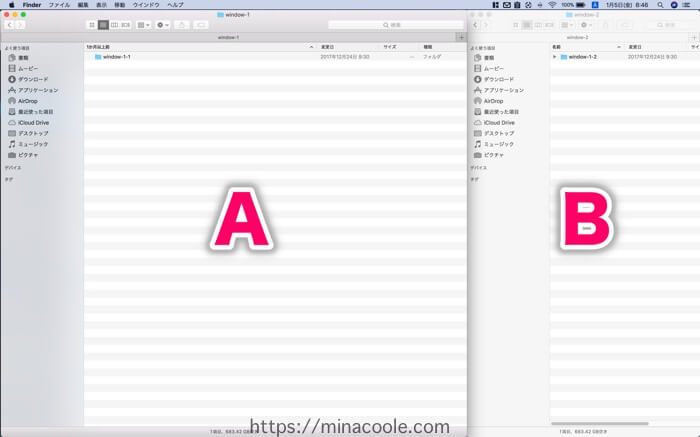
- 【A】 control + option + E
- 【B】 control + option + G
関連記事:15インチMacBook Pro 2017 カスタマイズでの葛藤と購入時の真の壁
アプリを画面いっぱいに3分割で並べる
左 1/2 + 右上 1/4 + 右下 1/4
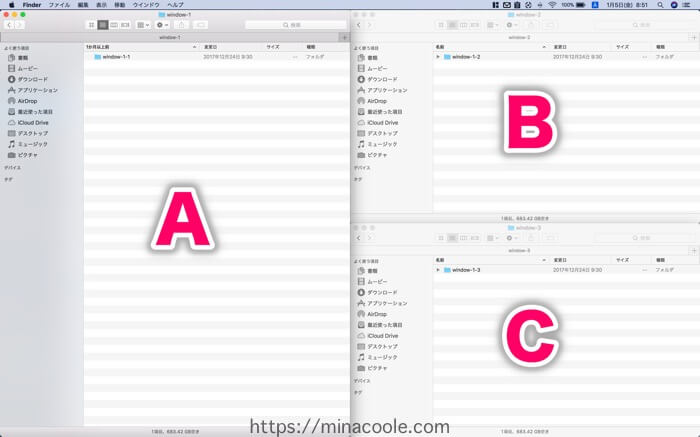
- 【A】 control + option + 左矢印
- 【B】 control + option + I
- 【C】 control + option + K
上 1/2 + 右下 1/4 + 左下 1/4
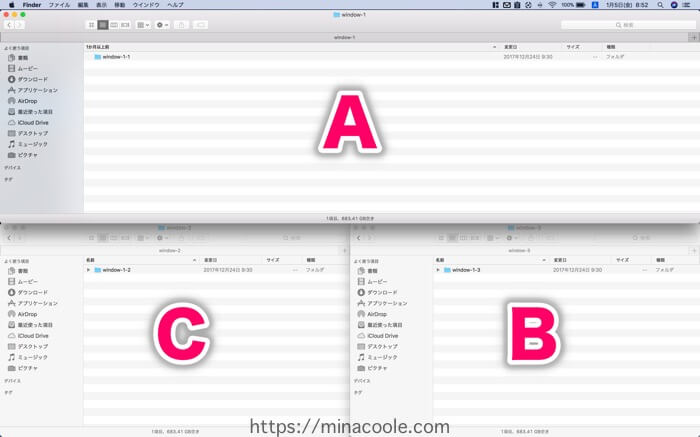
- 【A】 control + option + 上矢印
- 【B】 control + option + K
- 【C】 control + option + J
左 1/3 + 中 1/3 + 右 1/3
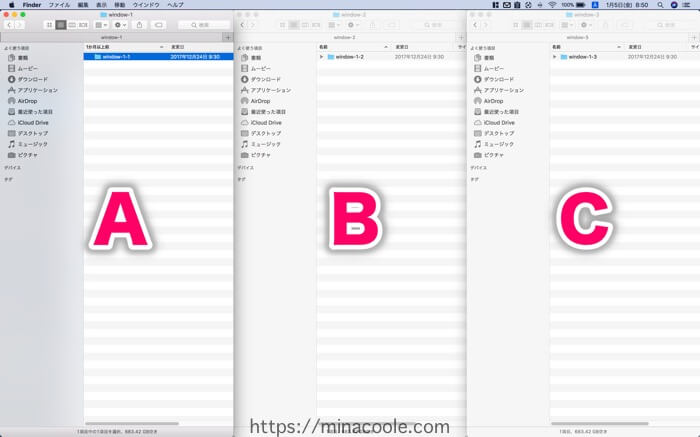
- 【A】 control + option + D
- 【B】 control + option + F
- 【C】 control + option + G
関連記事:15インチMacBook Pro 2017 を購入してはじめて気付いたこと
アプリを画面いっぱいに4分割で並べる
左上 1/4 + 右上 1/4 + 右下 1/4 + 左下 1/4
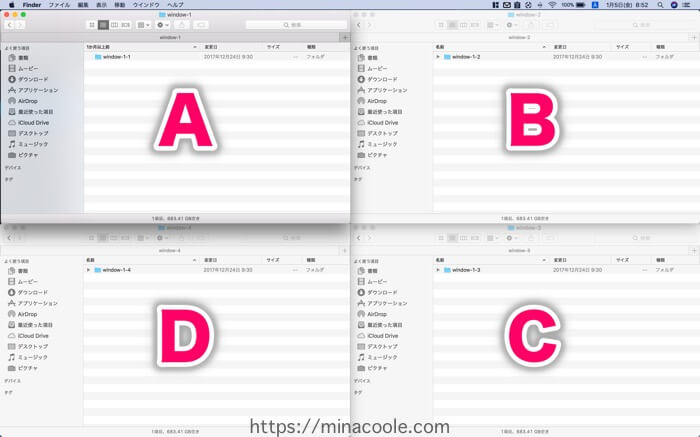
- 【A】 control + option + U
- 【B】 control + option + I
- 【C】 control + option + K
- 【D】 control + option + J
関連記事:15インチMacBook Pro にスキンシールがうまく貼れなかった最大の理由
Magnet(マグネット)の機能一覧
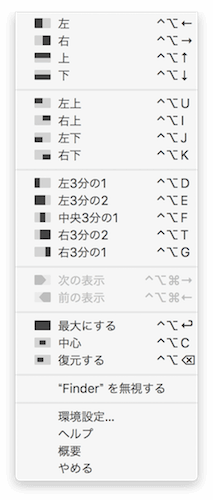
上記の画像だと小さくて見づらいですが、Magnet(マグネット)のメニューはこのようになっています。
アプリのウインドウサイズを様々な大きさに変更できます。
フルスクリーン以外にも多数キーボードショートカットが用意されており非常に便利なので Mac ユーザーにおすすめですよ。
関連記事:Mac と Windows よく使うキーボードショートカット
まとめ
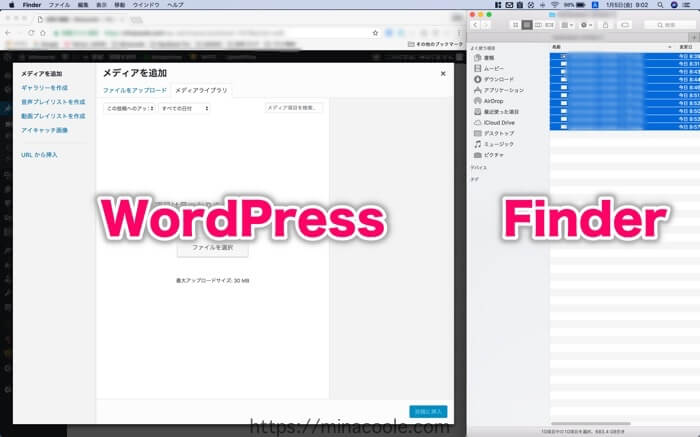
わたしの場合は2分割(左 2/3 + 右 1/3)にして、「左側にブラウザ」+「右側にFinder」この並べ方で使用することが多いです。
たとえば、「WordPress」に「画像ファイル」を登録する時などです。
左側に「WordPress のメディアを追加」を表示、右側に「Finder の画像ファイルを保存しているフォルダ」を表示して
画像ファイルをドラッグ&ドロップする時に使用しています。
これで、Windows と同じようにアプリのウインドウを2つ並べることができます。
さらに3分割や4分割も簡単にできるようになり Mac の使い勝手が劇的に変わります!
「Macのアプリをキーボードショートカットで並べる方法」をご紹介しました。
Mac をもっと便利に使いたい方の参考となれば幸いです。
関連記事
ライフスタイル




