Minacoole へようこそ!
こんにちは、Mac初心者 みなくる です。
Google Chrome などのブラウザでページを閲覧する際にスクロールバーをクリックして上下に移動させることがあります。
しかし、とても長いページの一番下に移動しようとした際に1ページずつ移動するのは非常に面倒です。
そんな時はスクロールバーのクリック時の動作設定を変更すると1クリックでページの最下部(最上部)に移動できるようになります。
「Macスクロールバーのクリック時の動作設定を変更する方法」をご紹介します。
Macのスクロールバー
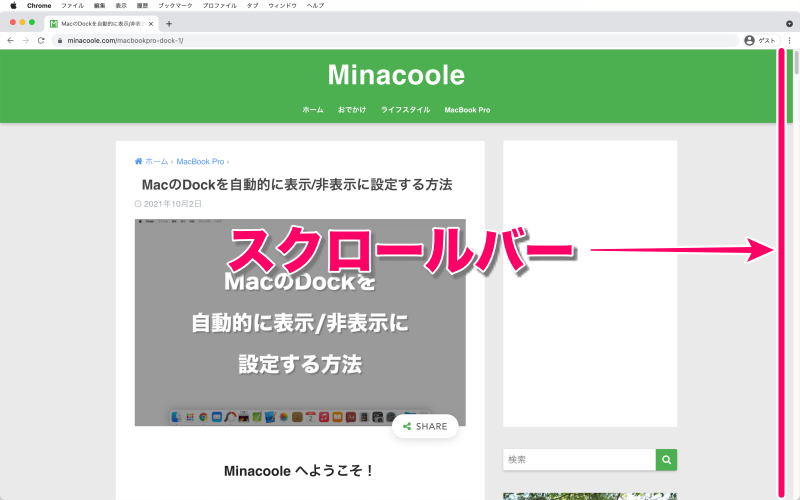
ウインドウ右端に表示されているのがスクロールバーです。
スクロールバーをクリックした際の動作を変更できます。
- 次のページへ移動
- クリックされた場所にジャンプ
次のページへ移動
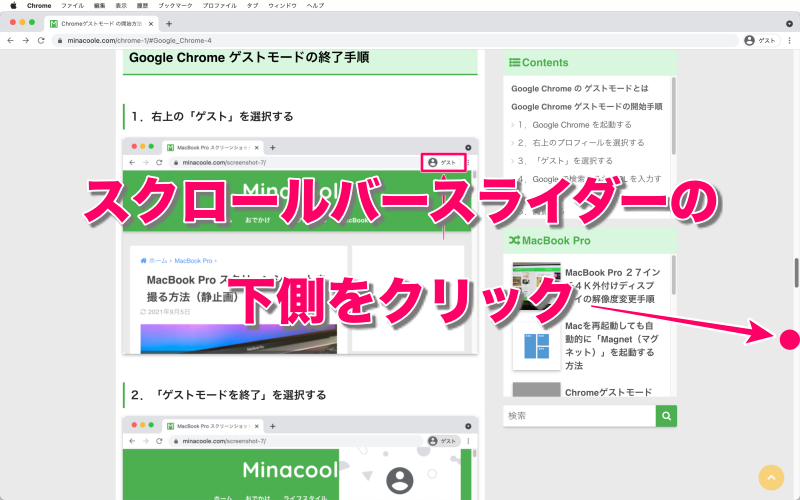
スクロールバースライダーの上や下をクリックすると1ページずつ移動します。たとえばスクロールバースライダーの下側をクリックすると1ページ下側に移動します。
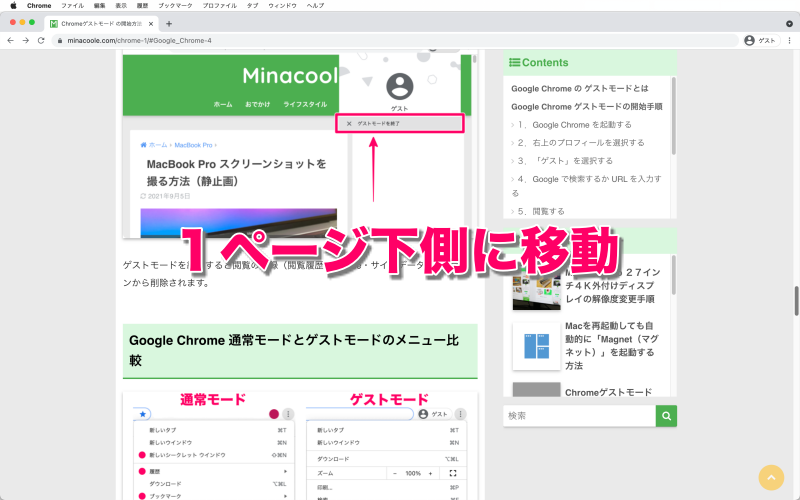
クリックされた場所にジャンプ
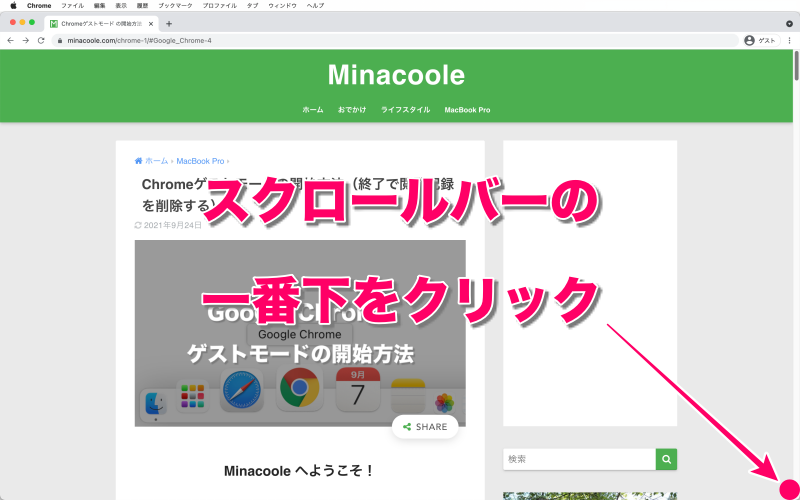
スクロールバーをクリックした場所に移動します。たとえばスクロールバーの一番下をクリックするとページの一番下に移動します。
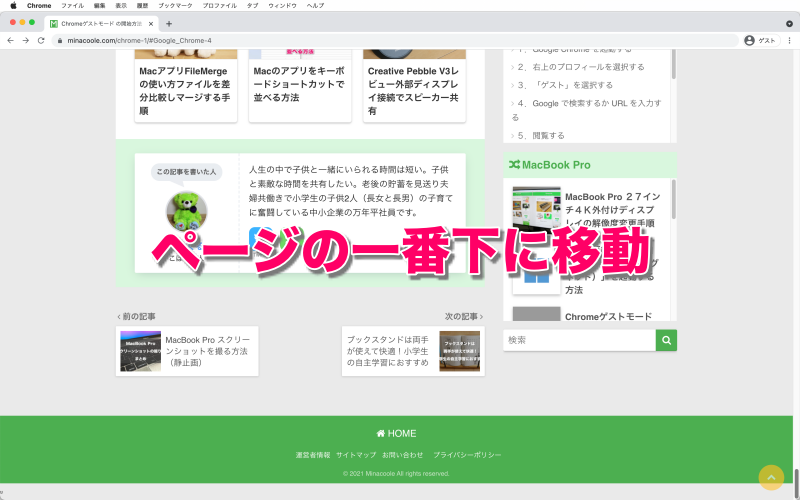
ページの一番上に戻るボタンは良くあるので問題ないですが、ページの一番下に移動するボタンは無いので「クリックされた場所にジャンプ」する設定にしておくと非常に便利です。
「option」キーを押しながらスクロールバーをクリックすると設定とは逆の動作で移動できます。
スクロールバーを「常に表示」に設定していないとスクロールバーがすぐ消えてしまいなかなかクリックできません。
Macスクロールバーのクリック時の設定は「クリックされた場所にジャンプ」がおすすめ

スクロールバーのクリック時の設定は「クリックされた場所にジャンプ」がおすすめです。なぜなら最上部や最下部に1クリックで直接移動できるからです。
上下に1ページずつ移動したい場合もスクロールバーを「常に表示」した状態で「option」キーを押しながらスクロールバーをクリックすると次のページに1ページずつ移動できます。この使い方が一番使い勝手が良いです。
スクロールバーを常に表示させる方法はこちらの記事で解説しています。
Macスクロールバーのクリック時の動作設定を変更する手順
1.メニューバーから「Appleロゴマーク」を選択
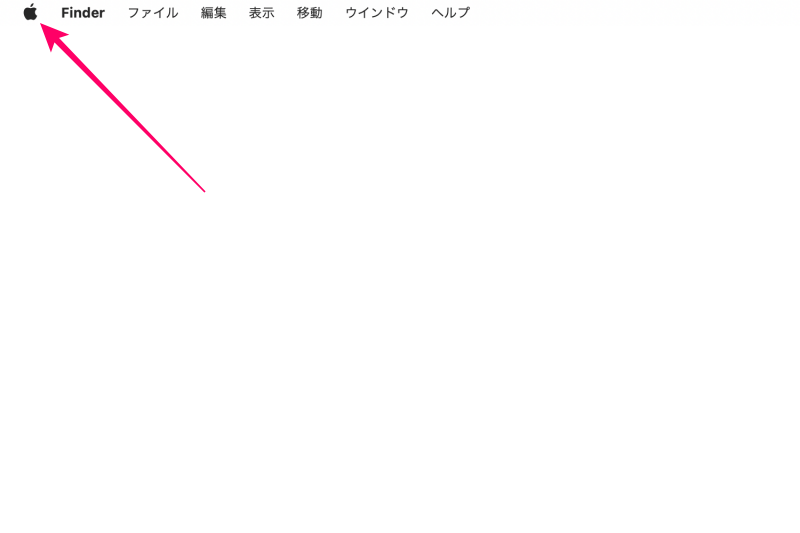
2.アップルメニューから「システム環境設定」を選択
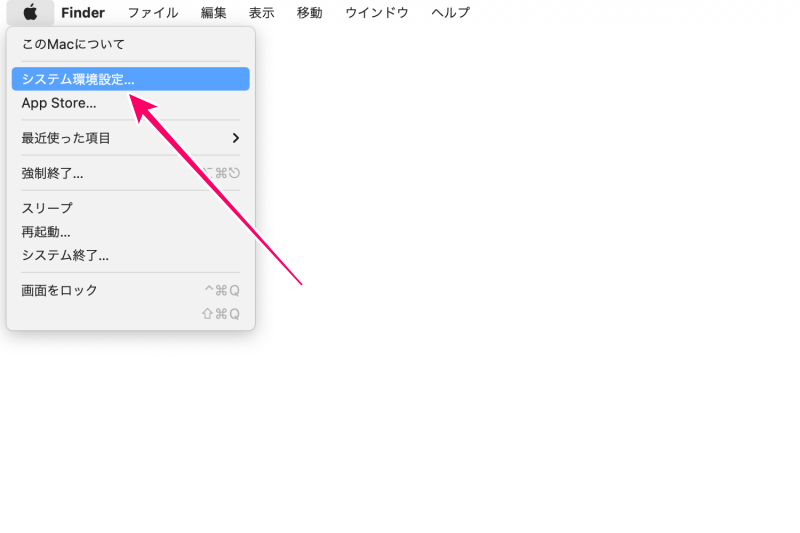
3.「一般」を選択
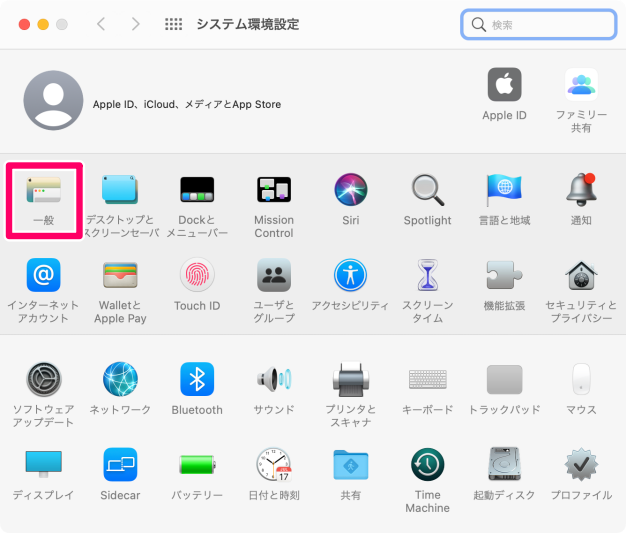
4.スクロールバーのクリック時の選択肢から「クリックされた部分へジャンプ」を選択
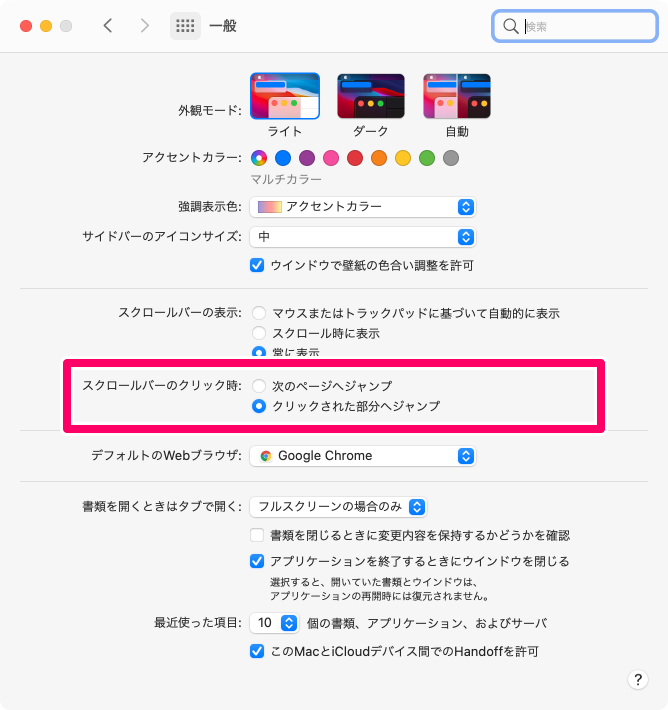
これでスクロールバーをクリックした場所に移動できます。
まとめ

いかがでしたか。
Google Chrome などのブラウザでページを閲覧する際にスクロールバーをクリックして上下移動させるなら「クリックされた場所にジャンプ」する設定が便利です。
「option」キーを押しながらスクロールバーをクリックすると1ページずつ移動させることもできます。その際はスクロールバーを「常に表示」する設定もしておきましょう。この合わせ技が最高に使い勝手が良いです。
これでページ最下部(最上部)へ1クリックで移動できるようになります。
「Macスクロールバーのクリック時の動作設定を変更する方法」をご紹介しました。
関連記事
ライフスタイル





