Minacoole へようこそ!
こんにちは、Mac初心者 みなくる です。
Webサイトのページやブログの記事は縦に長く画面に入り切らないケースがほとんどです。
そんな時スクロールバーを常に表示しておくとスクロールバーを掴んでページを上下に移動させる時に非常に便利です。
「Macスクロールバーを常に表示させる設定に変更する方法」をご紹介します。
Macのスクロールバー
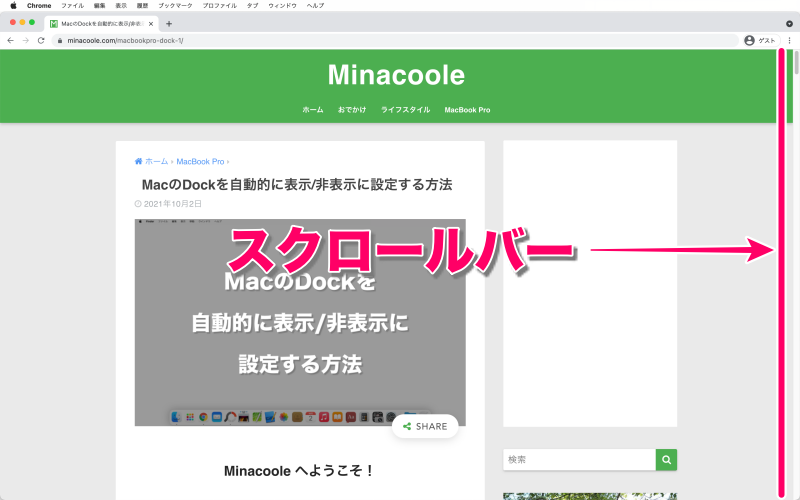
ウインドウ右端に表示されているのがスクロールバーです。
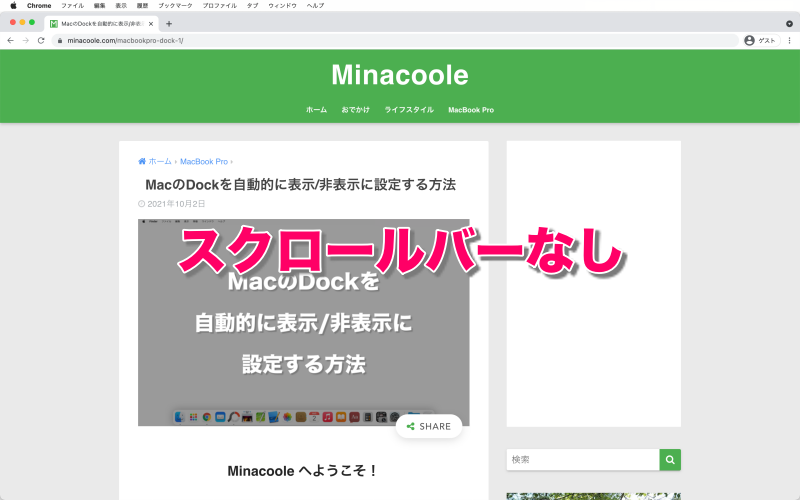
スクロールバーが表示されていない状態です。
Macのスクロールバーの表示は「常に表示」がおすすめ
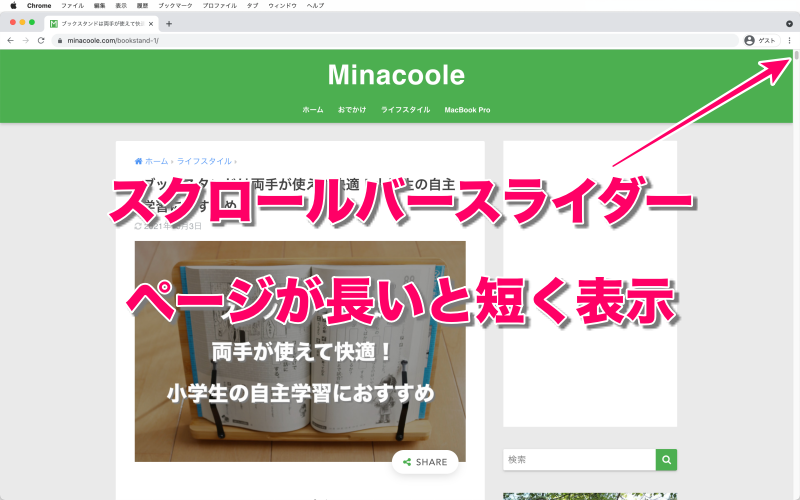
ページをスクロールする際にスクロールバースライダーをマウスポインタで掴んで上下に移動させる操作を良く使います。
スクロールバーの表示を「マウスまたはトラックパッドに基づいて自動的に表示」や「スクロール時に表示」に設定しているとスクロールバースライダーが瞬時に消えてしまい思うように掴めません。
なかなかスクロールバースライダーが掴めなくて無性にイライラします。だからスクロールバーは「常に表示」に設定しいつでもスクロールバースライダーが掴めるようにしています。
また、Webサイトのページの長さによってスクロールバースライダーの長さが長くなったり短くなったりします。スクロールバースライダーの長さでページの長さや記事のボリュームがわかり非常に便利です。
Macのスクロールバーを常に表示させる設定に変更する手順
1.メニューバーから「Appleロゴマーク」を選択
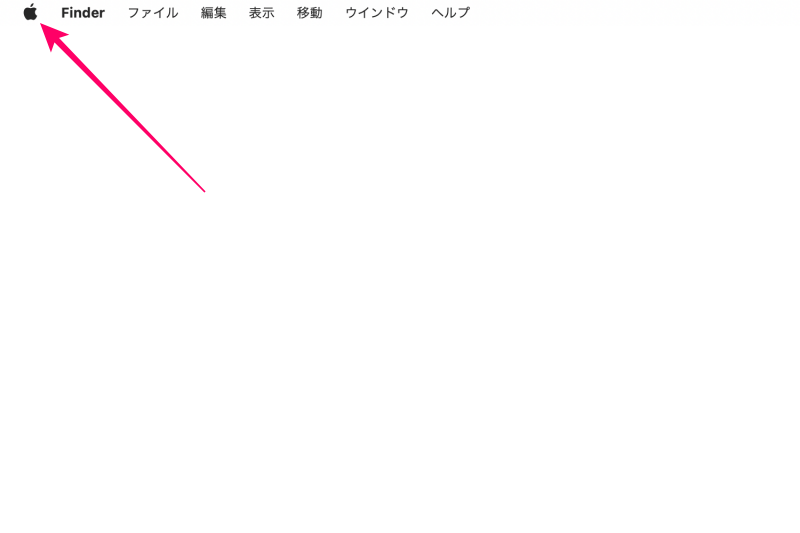
2.アップルメニューから「システム環境設定」を選択
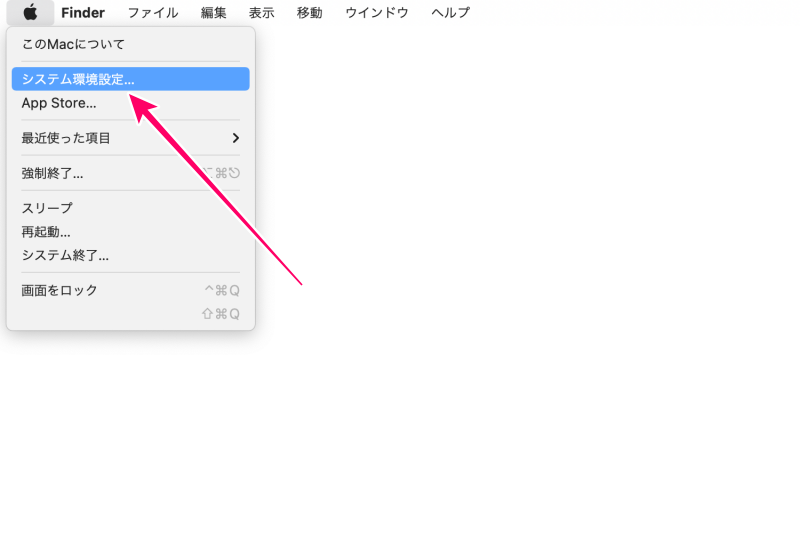
3.「一般」を選択
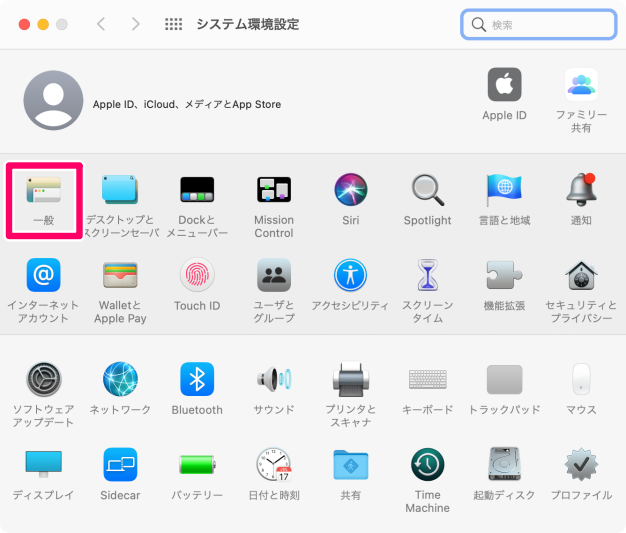
4.スクロールバーの表示の選択肢から「常に表示」を選択
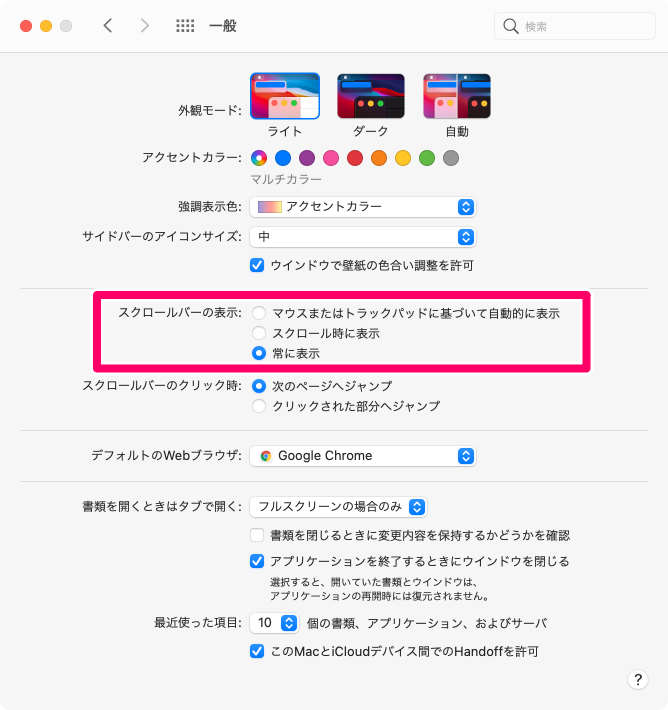
これでスクロールバーが常に表示されます。
「常に表示」に設定してもスクロールバーが消えてしまう場合はページを再読み込み(リロード)すると表示されます。
まとめ

いかがでしたか。
Google Chrome などのブラウザで縦に長いページをスクロールバースライダーを掴んで上下に移動させるならスクロールバーを常に表示しておいた方が便利です。
スクロールバースライダーの長さでページの長さや記事のボリュームもわかるのでおすすめです。
「Macスクロールバーを常に表示させる設定に変更する方法」をご紹介しました。
関連記事
ライフスタイル




