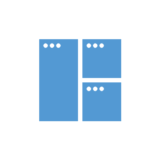Minacoole へようこそ!
こんにちは、Mac初心者 みなくる です。
はじめて Mac にアプリをインストールする方に向けた記事です。
これまでにアプリをインストールしたことがある方はご覧頂く必要はありません。
それでは「MacのアプリMagnetのインストールを15ステップで解説」をご紹介します。
「Magnet マグネット」のインストール
1.「Mac App Storeプレビュー」を開く
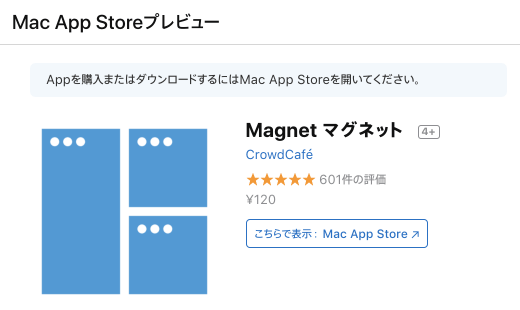
2.「こちらで表示: Mac App Store」をクリック
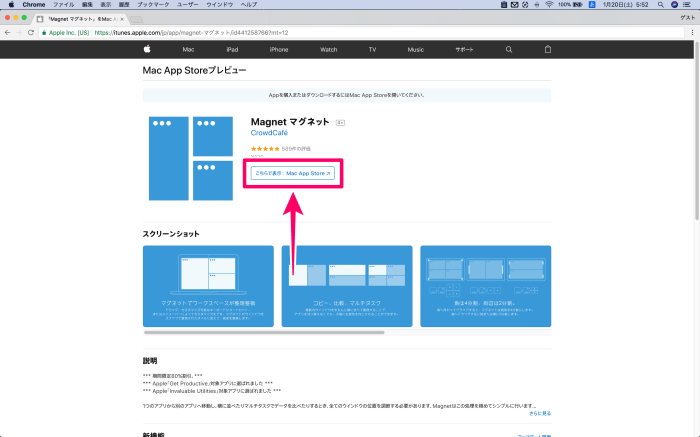
3.「App Store.app を開く」をクリック
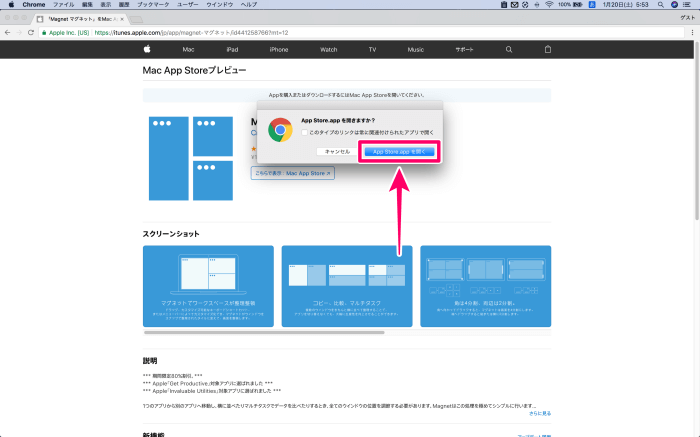
4.「価格」をクリック
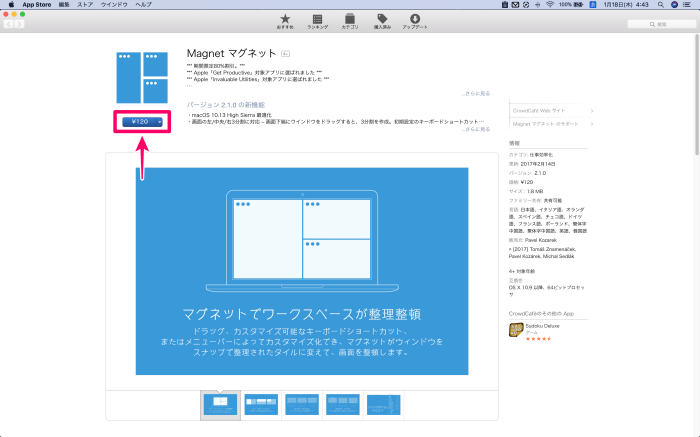
価格は変わることがあります。
5.「App を購入」をクリック
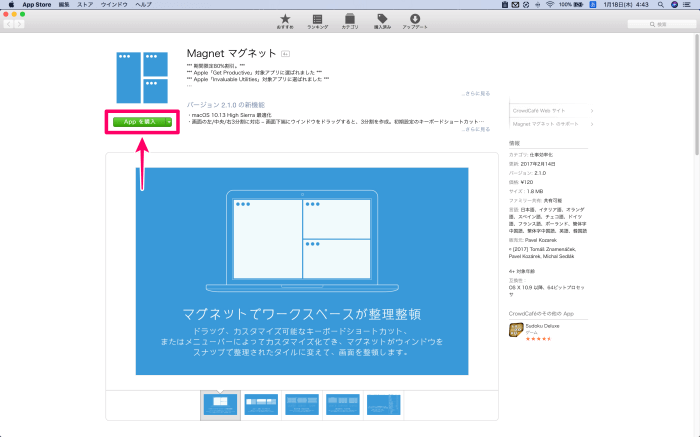
6.パスワードを入力
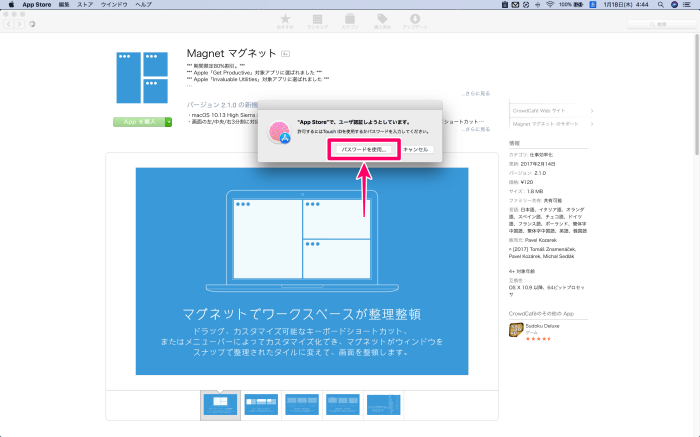
7.「開く」をクリック
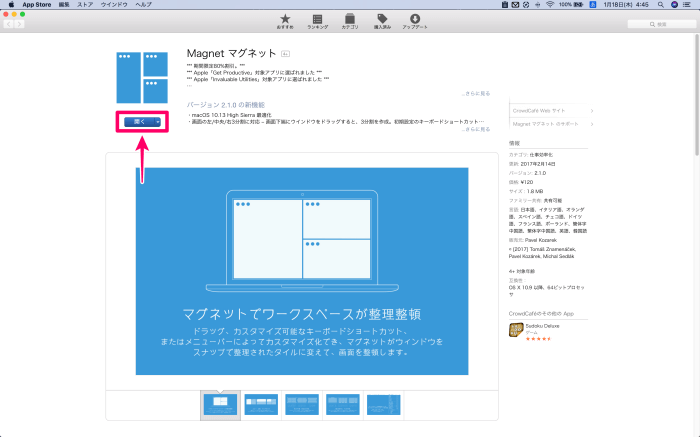
8.「Appleロゴマーク」アイコンをクリック
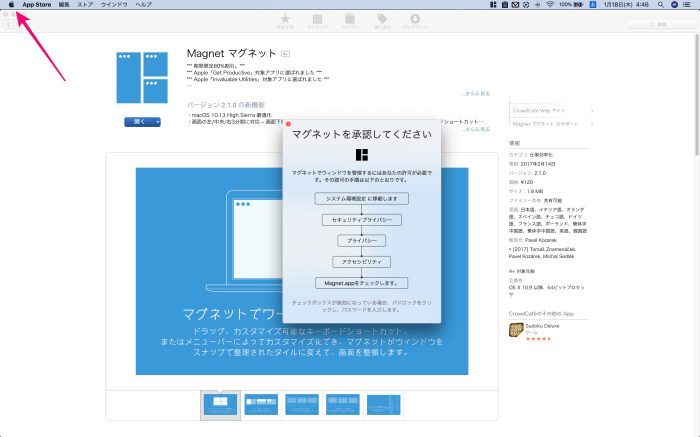
9.「システム環境設定」をクリック
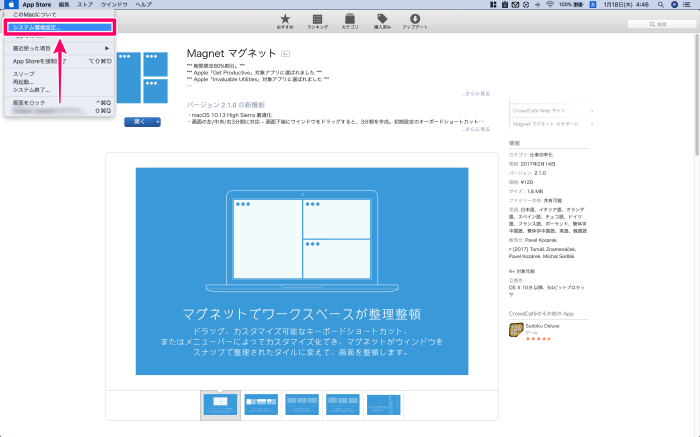
10.「セキュリティーとプライバシー」をクリック
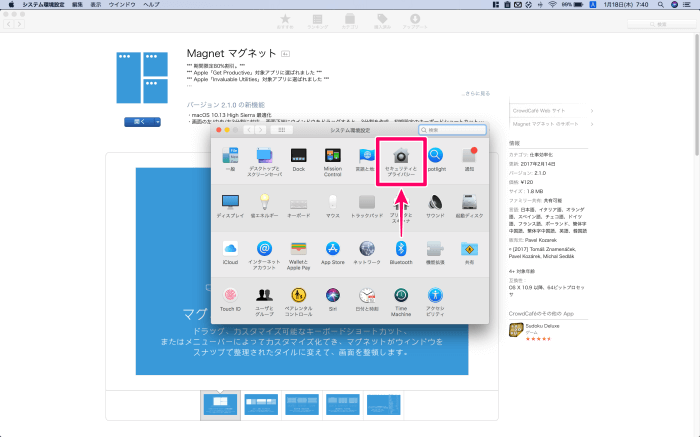
11.「変更するにはカギをクリックします。」をクリック
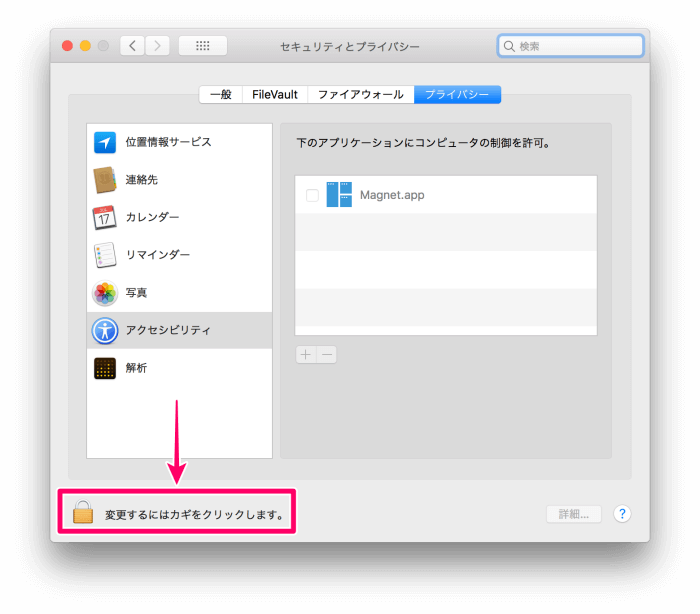
12.パスワードを入力し「ロックを解除」をクリック
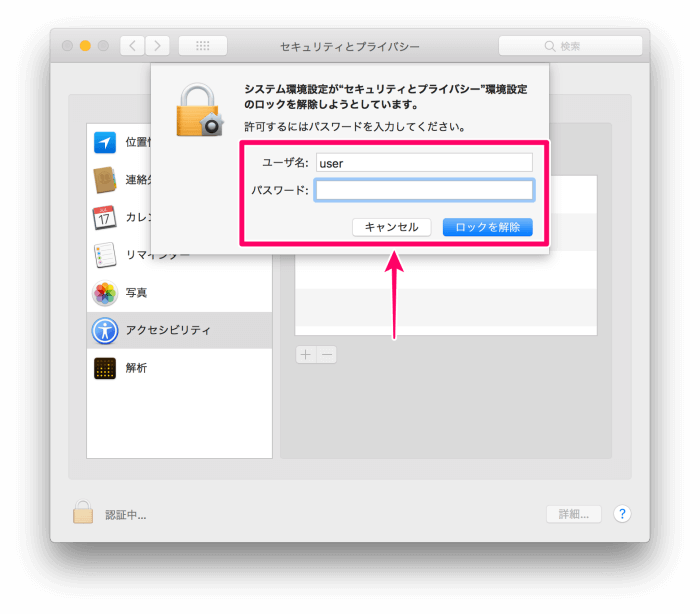
13.「Magnet.app」をクリック
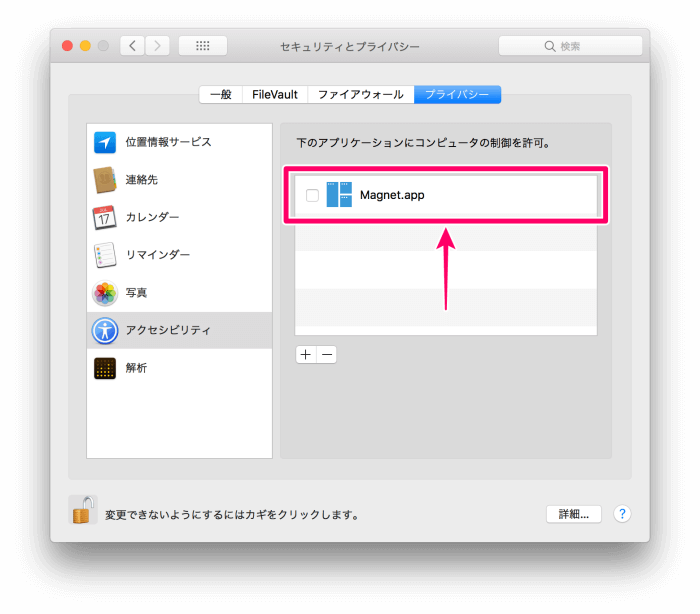
14.「変更できないようにするにはカギをクリックします。」をクリック

15.「赤丸ボタン」をクリック
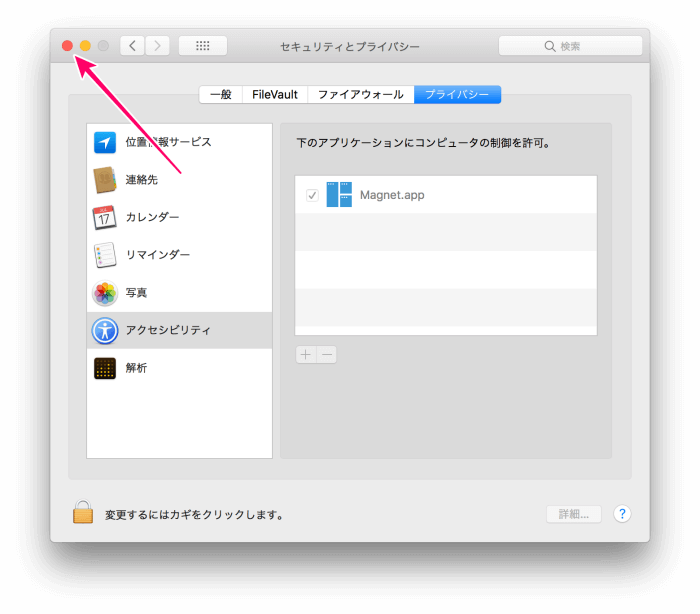
これでインストールは完了です。
関連記事:15インチMacBook Pro 2017 の購入を決意した5つの理由
使用上の注意点
1.「Magnet」アイコンをクリック
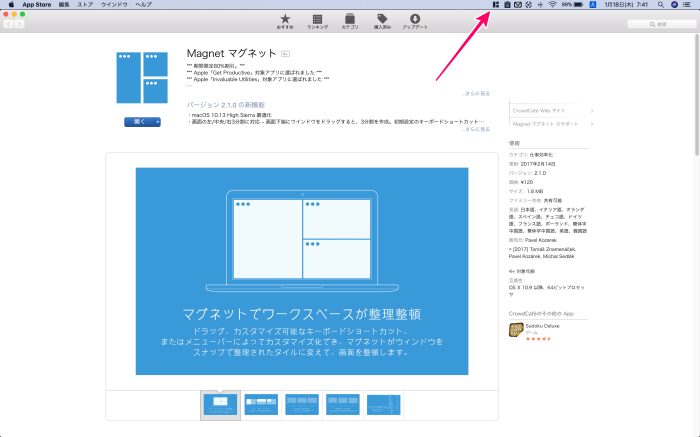
2.「左」をクリック
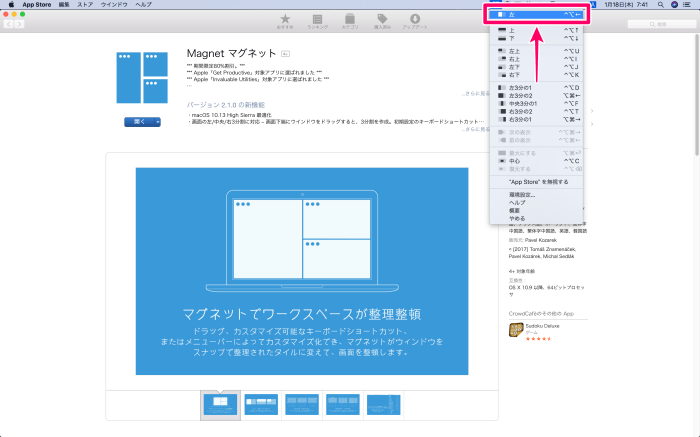
3.「これ以上幅を狭くできません」と表示される
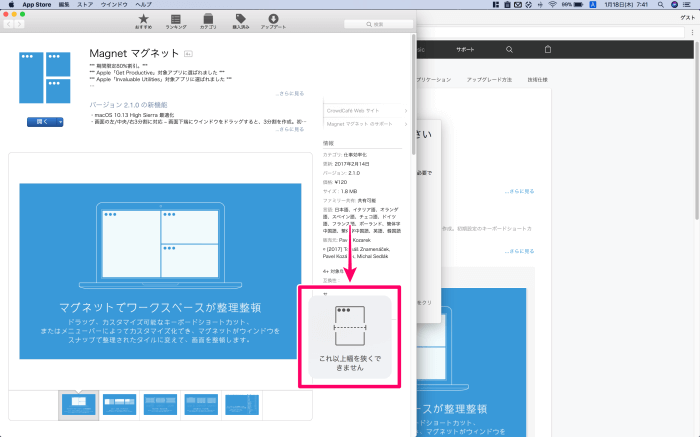
アプリにより指定したウィンドウサイズに変更できない場合があります。
関連記事:15インチMacBook Pro 2017 カスタマイズでの葛藤と購入時の真の壁
まとめ
わたしがはじめて有料アプリをインストールしたのも、この Magnet (マグネット) でした。(最近のことですがw)
わたしの場合は、Magnetを見つけてからインストールするまでに3日もかかりました(笑)
Magnet (マグネット)は、缶コーヒーと同じくらいの価格です。
例えば、缶コーヒーなら自販機で、
「チャリン、チャリン、チャリン」「ポチ」「ガコン」
ってな具合に、何の不安も迷いもなく購入できます。
なぜなら、何度も購入した経験があるし、コーヒーの味や香りも把握しており、何の不安も迷いもないからです。
ですが、はじめて Mac でアプリを購入するとなると、いくら低価格のアプリであっても、
「なんか Windows とインストール方法が違うなぁ。購入して失敗したらどうしよう・・・」
そんな不安や迷いを抱えてしまい、なかなかインストールに踏み切れませんでした。
しかし、インストールに限って言えば、一度経験してからは、そんな不安や迷いを感じることはなくなりました。
Macにはじめてアプリをインストールする方の参考となれば幸いです。
「MacのアプリMagnetのインストールを15ステップで解説」をご紹介しました。
関連記事
ライフスタイル