Minacoole へようこそ!
こんにちは、Mac初心者 みなくる です。
「15インチMacBook Pro 2017 を購入してはじめて気付いたこと」をご紹介します。
みなくる:「やったー!」
夢にまで見た 15インチMacBook Pro 2017 が みなくる家に届きました。
これで みなくる も念願の Mac ユーザー となりました。
早速、開封!
と行きたかったのですが、平日に届いたので開封&セットアップは週末までおあずけ。
週末までの間がいつもの10倍くらい長く感じました。
15インチMacBook Pro 2017のデザイン
MacBook Pro 2017 本体の重さ
箱から MacBook Pro 2017 を取り出してみると案外重い。
そういえば、家電量販店ではお客さんが MacBook Pro 2017 から離れた間隙をついて Retina ディスプレイの美しさに酔いしれたり、
ペチペチとキーボードを叩いてみるくらいで、実際に MacBook Pro 2017 を持ち上げてみたことが一度もありませんでした。
みなくる的には、外出時に家から持ち出すことを前提としておらず、少しくらい重くても全く問題ありません。
この程度の重さと大きさであれば、リュックやバッグなどで持ち歩くのには支障がないレベルだと思います。
関連記事:15インチMacBook Pro 2017 の購入を決意した5つの理由
MacBook Pro 2017 の外観と手触り
Apple マークが鏡面仕上げになっており、もう ムチャクチャ カッコイイ!。
わたしは、スペースグレイを選んだのですが、なんとも気品にあふれ高級感を醸し出している。
シャープなボディラインがとても美しくて大好きです。
しかし、1つ気になる点が・・・。
エッジが痛い!
本体を持ち運ぶ時など、MacBook Pro 2017 を持った時に手にエッジが食い込み痛いんです。
ですが、このエッジがシャープなところも高級感を漂わせるスパイスとなっているのでしょう。
しかし、所有するだけでこの満足感はなんだろう。
例えようがない。
まだ、使ってもいないのに「買ってよかった」と思ってしまいました。
関連記事:15インチMacBook Pro 2017 カスタマイズでの葛藤と購入時の真の壁
MacBook Pro 2017 のモニタを閉じるマグネットの強さ
早速、セットアップしようとモニタに手をかけると・・・。
みなくる:「んーーー開かない。」
かなり強力なマグネットを使用しているようで、片手では開くことができませんでした。
(何度か開け閉めしているうちに片手でも開くようになりました)
関連記事:15インチMacBook Pro にスキンシールがうまく貼れなかった最大の理由
USB-C
両側にあり、どちらからもアダプタを接続できるのでとても便利。
15インチは両側にそれぞれ 2つ あるのですが、間隔が近すぎるように思う。
接続するものによっては干渉してしまいそうなので USB-C を使う周辺機器を購入する際には注意が必要かもしれません。
関連記事:15インチMacBook Pro 液晶保護フィルムを選ぶ際に最も重視したこと
バッテリー
仕様では最大10時間連続使用できるということですが、使ってみた感じだとそんなにバッテリーの持ちは良くないようです。
計っていないので実際の連続使用時間はわかりませんが、1時間使うと 75% 前後になります。
ですが、1日の連続使用が 1時間前後と非常に短い みなくる にとっては全く問題ありません。
リュックやバッグなどで持ち歩くのには支障がないレベルのサイズと重さ
関連記事:MacBook Pro 2017 縦置きPCスタンドはコタツ族の救世主!
15インチMacBook Pro 2017のキーボード
Touch Bar と Touch ID
Touch Bar は現在のところ、モニタの輝度調整と ESC を押す時くらいしか利用していません。
他に操作方法がなければ利用するかもしれませんが、Touch Bar はしばらくは使いそうもありません。
それに対して Touch ID は非常に便利です。
モニタを開けると電源が入り、指で Touch ID に触ればログインできてしまうんです。
面倒くさがりな みなくる でも旅行に出かけた時以外は毎日 MacBook Pro 2017 を利用しています。
便利な Touch ID ですが、皮膚が弱く手が荒れやすい みなくる の場合には問題もあります。
人差し指がボロボロに荒れてしまい Touch ID が認識できない状態に・・・。
やむなく中指も登録し、現在は中指で利用しています。
毎日の継続が必要な日記やブログなどは、みなくる がもっとも苦手とする分野です。
しかし、Touch ID のおかげで MacBook Pro 2017 を手軽に利用できるため、ブログ(WordPress)に挑戦することにしました。
(この記事は MacBook Pro 2017 で書きました)
関連記事:Mac と Windows よく使うキーボードショートカット
Windows ノートPC と MacBook Pro 2017 の違い
MacBook Pro 2017 を購入する際に みなくる がもっとも悩んだのは「日本語キーボード」にするか「USキーボード」にするかの選択です。
最終的には自宅と職場で日頃から使用している Windows ノート PC が日本語キーボードなので、
「同じ方がこれまでの経験を活かすことができて使いやすいだろう」
という判断をしました。
ところが・・・。
下記の画像を見比べてください。
上の画像が みなくる が自宅で使用している Windows ノート PC です。
赤線枠の内側は MacBook Pro 2017 と同じキー配置となっている部分。
外側は異なるキー配置となっている部分です。
異なるキー配置となっている部分が意外と多いです。
実際の使用感もまるで別物で、経験を活かすどころではありませんでした。
これだけキー配置が異なるとは、購入してはじめて気付きました。
もし、購入前に気付いていたら悩むことなく「USキーボード」を選択していたと思います。
誤解のないよう補足しますが「日本語キーボードは使いづらくてダメだ」と言っているのではありません。
Windows ノート PC と MacBook Pro は同様に日本語キーボードと呼んでいますが、実際のキー配置は異なります。
よく調べもせず、同じものとして考えてしまった みなくる の判断が間違えていた。
と言いたいのです。
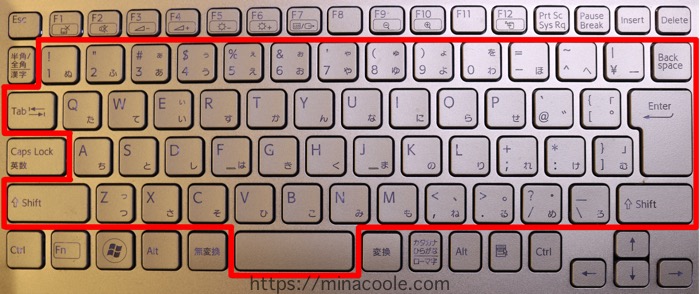
Windows ノート PC

MacBook Pro 2017
日本語キーボードでも Windows ノート PC と MacBook Pro では別物
関連記事:Macのフルスクリーンでメニューバーを常に表示させる方法
15インチMacBook Pro 2017のトラックパッド
Windows ノート PC では全く使ったことがなかったため、使い方を調べるところからはじめました。
使い方を覚えてしまうとマウスよりも使い勝手が良いです。
ただ1つだけマウスの方が使いやすいと感じることがあります。
それは、マウスをクリックしながらのドラッグです。(範囲指定する場合など)
これは、いくら MacBook Pro 2017 のトラックパッドが大きいとはいえ、領域に限界のあるトラックパッドに比べて、領域が決まっていないマウスに軍配があがります。
クリックしながらのドラッグ以外はトラックパッドの方が使いやすい
関連記事:Macのアプリをキーボードショートカットで並べる方法
まとめ

悩んだり気になっているところは、事前によく調べておいた方が良いという教訓ですね。
- リュックやバッグなどで持ち歩くのには支障がないレベルのサイズと重さ
- 日本語キーボードでも Windows ノート PC と MacBook Pro では別物
- クリックしながらのドラッグ以外はトラックパッドの方が使いやすい
「15インチMacBook Pro 2017 を購入してはじめて気付いたこと」をご紹介しました。
これから MacBook Pro 2017 の購入を検討している方の参考となれば幸いです。
関連記事
ライフスタイル




