Minacoole へようこそ!
こんにちは、Mac初心者 みなくる です。
わたしは iPhone6 を使用しています。といっても「電話・メール・カメラ」しか使っていませんが・・・。(汗)
カメラで撮った写真により iPhone6 の容量がパンク寸前になってしまいました。
「だって、子供達がバーストで撮りまくるんだもんなー」
そこで、写真を MacBook Pro 2017 にバックアップしようと思い立ったのですが、やり方がわからず苦労しました。
はじめて写真を iPhone6 から MacBook Pro 2017 に保存する人の参考になればと手順をまとめました。
それでは「iPhone6の写真をMacBook Pro 2017に画像ファイルで保存する方法」をご紹介します。
この方法で保存した結果
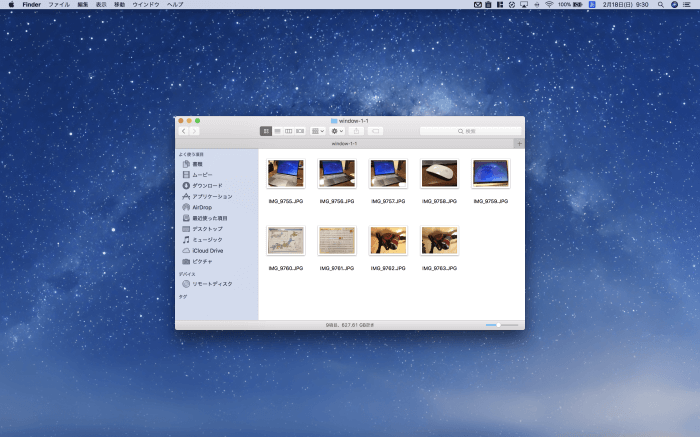
保存方法は色々あるようですが、ここでは「イメージキャプチャ」を使用して保存します。
この手順で保存すると最終的に指定したフォルダに画像ファイルが保存されます。
関連記事:AirDropでiPhone6の写真をMacBook Pro 2017に保存する方法
準備するもの
ここでは、iPhone6 購入時に付属していた「Lightning – USBケーブル」を使用します。
ですが、端子の規格が異なるため「USB」を「USB-C」に変換する「変換アダプタ」が必要となります。
そこで、「Lightning – USBケーブル」と「MacBook Pro 2017」の間に「変換アダプタ」を取り付けて接続していきます。
1.iPhone6

記事を書いた時点のOS:iOS 11.2.5
2.MacBook Pro 2017

記事を書いた時点のOS:macOS High Sierra 10.13.3
3.接続ケーブル(Lightning – USBケーブル)

iPhone6 に付属の Lightning – USBケーブル
4.変換アダプタ

もちろん同じものでなくても「USB」を「USB-C」に変換できれば OK です。

このように取り付けます。
関連記事:15インチMacBook Pro 2017 の購入を決意した5つの理由
写真を画像ファイルで保存する手順
1.MacBook Pro 2017 の準備

Finder 以外のアプリをすべて終了させます。
2.MacBook Pro 2017 にケーブルの接続

MacBook Pro 2017 に「変換アダプタ」の「USB-C」側を接続します。
3.iPhone6 にケーブルの接続

iPhone6 にケーブルの「Lightning」側を接続します。
4.メニューバーの「虫眼鏡アイコン」をクリック
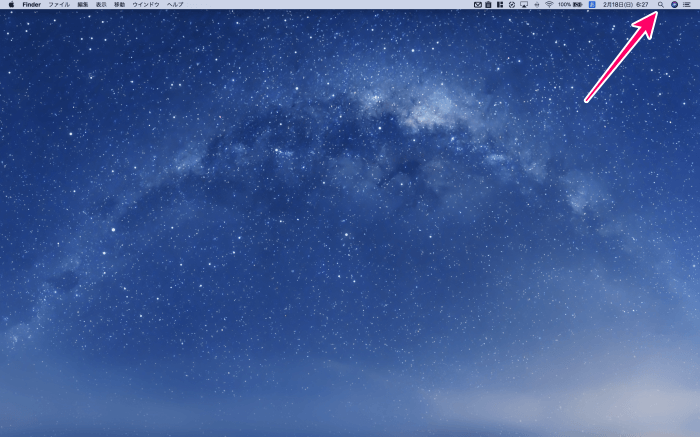
Spotlight を起動します。
5.Spotlight に”イメージキャプチャ”とキー入力
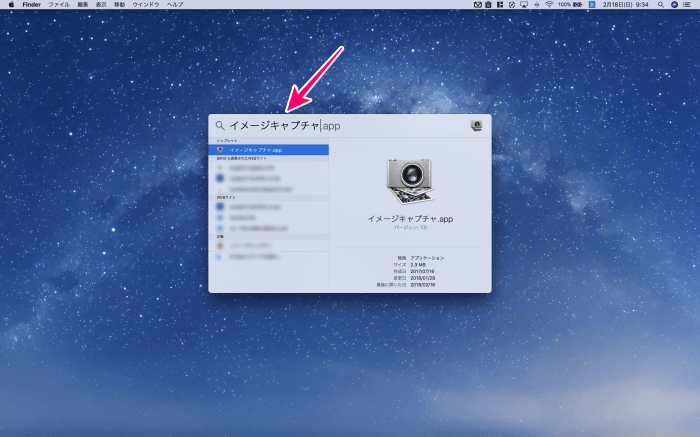
イメージキャプチャを起動します。
6.イメージキャプチャの「読み込み先」をクリック
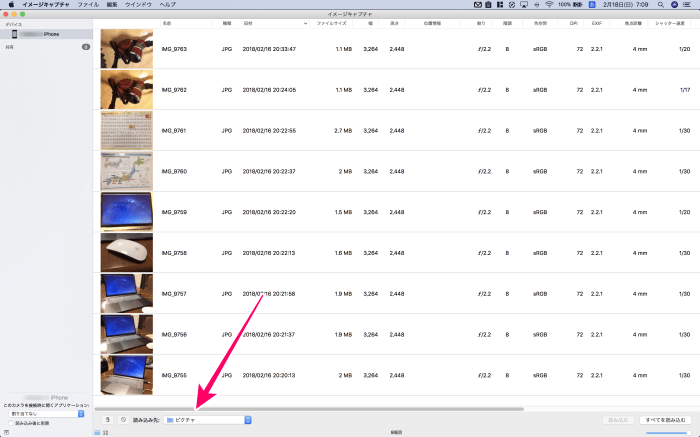
保存先を指定していきます。
7.「その他」をクリック
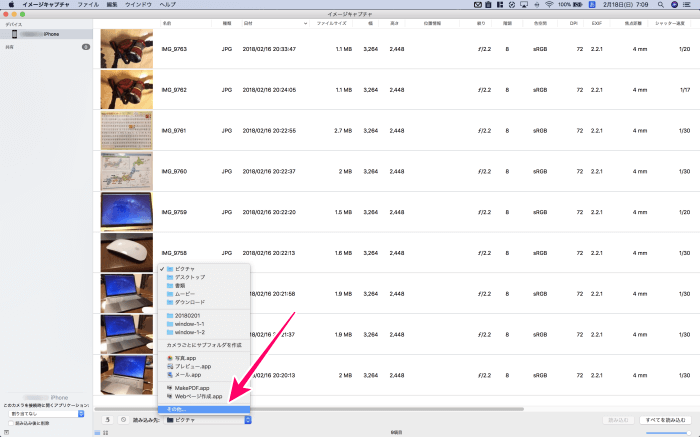
「その他」が表示していない場合は”▼”の上にマウスカーソルをのせると下にスクロールされ一番下に表示されます。
8.保存するフォルダを選び「選択」をクリック
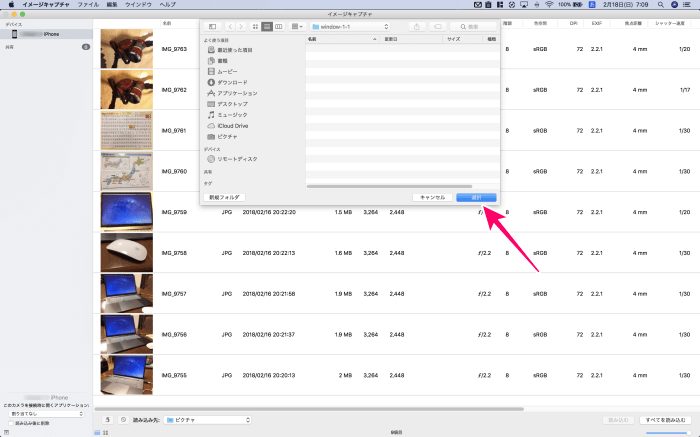
9.保存する写真を選択
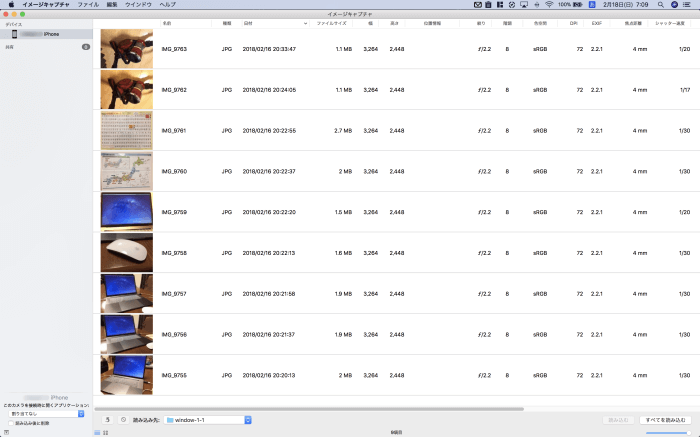
ここでは、キーボードショートカット「Command + A」にて、すべての写真を選択します。
10.「読み込む」をクリック
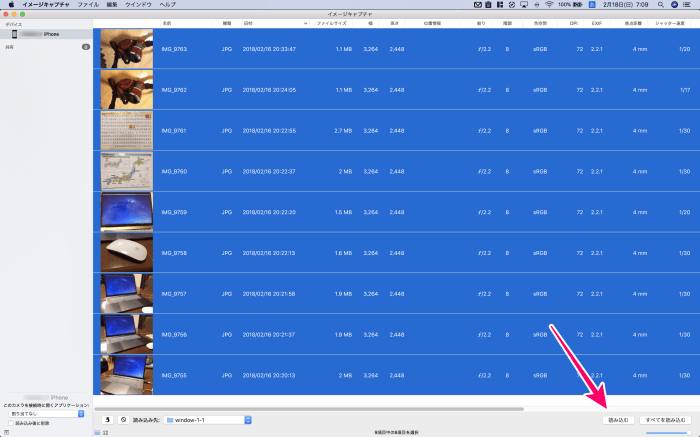
写真をすべて保存する場合は「すべてを読み込む」でも OK です。
しかし、選択して保存する場合は「すべてを読み込む」にしてしまうと、せっかく選択したのにすべてが保存されてしまいます。
そこで、いつも「読み込む」を使うようにしておくと操作を間違いません。
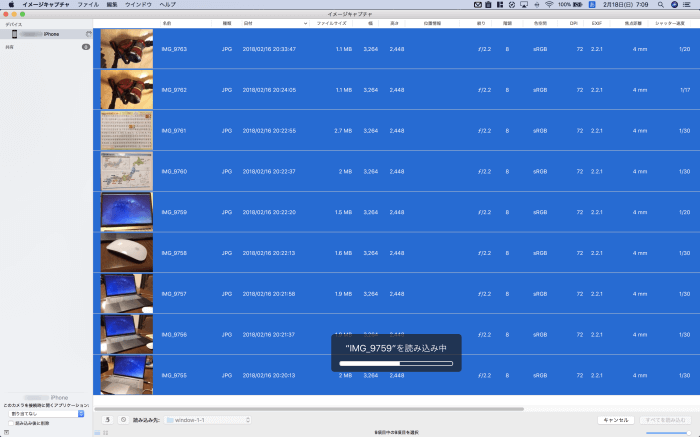
11.メニューバーの「イメージキャプチャ」をクリック
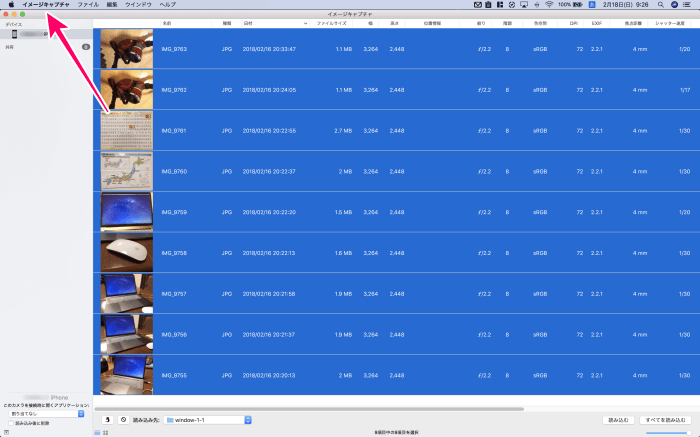
12.「イメージキャプチャを終了」をクリック
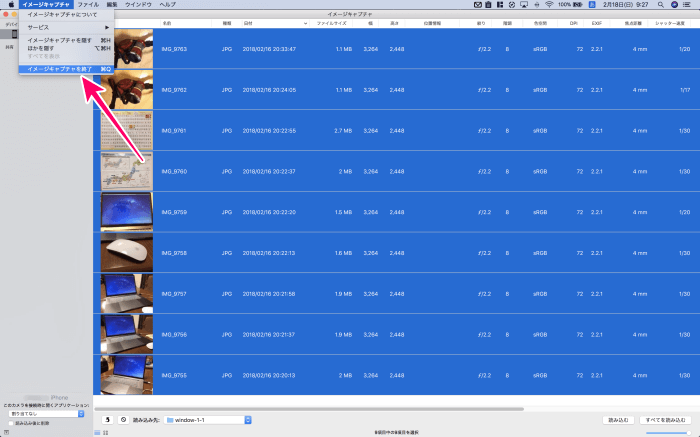
13.MacBook Pro 2017 と iPhone6 からケーブルをはずして終了
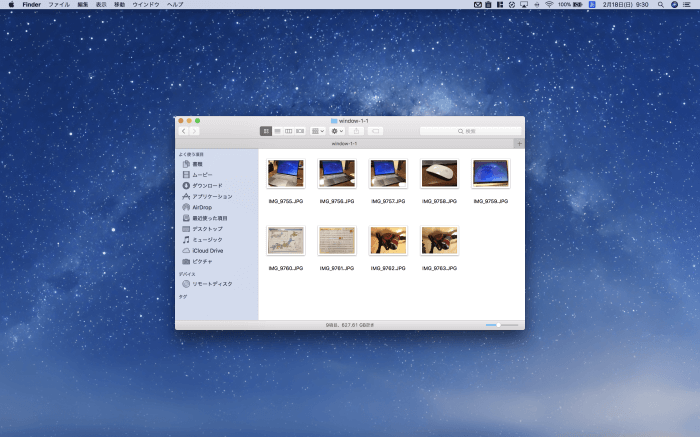
以上の手順でこのようにフォルダに画像ファイルが保存されます。
関連記事:15インチMacBook Pro 2017 カスタマイズでの葛藤と購入時の真の壁
まとめ

いかがでしたか。
これまでに一度でも経験があれば、何てことない操作だと思います。
しかし、はじめて行う方にとっては、未知の領域なので不安もあってなかなか手を出しにくいのではないでしょうか。
はじめて写真を iPhone6 から MacBook Pro 2017 に保存する人の参考になれば幸いです。
「iPhone6の写真をMacBook Pro 2017に画像ファイルで保存する方法」をご紹介しました。
関連記事
ライフスタイル




