Minacoole へようこそ!
こんにちは、Mac初心者 みなくる です。
MacBook Pro で画面全体のスクリーンショットを撮ったら前に撮った画像のアイコンが入ってしまい撮り直した経験ありませんか?
スクリーンショットの保存先をデスクトップ以外に変更すればそのような事故を未然に防ぐことができます。
「MacBook Pro スクリーンショットの保存先を変更する方法と手順」をご紹介します。
MacBook Pro 保存先を変更してスクリーンショットを撮る手順
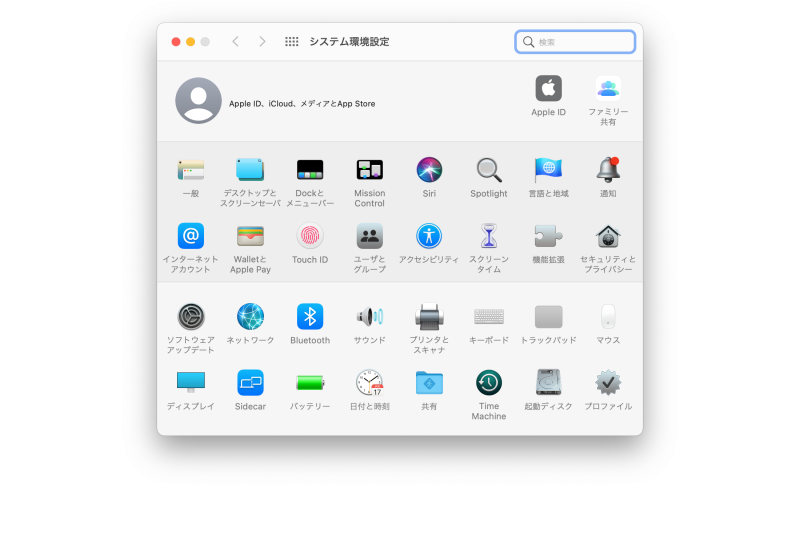
ここでは保存先を「デスクトップ」から「書類」に設定を変更する手順を紹介します。
1.「 shift + command + 5 」キーを押し「スクリーンショット」を起動する(Mac標準アプリ)
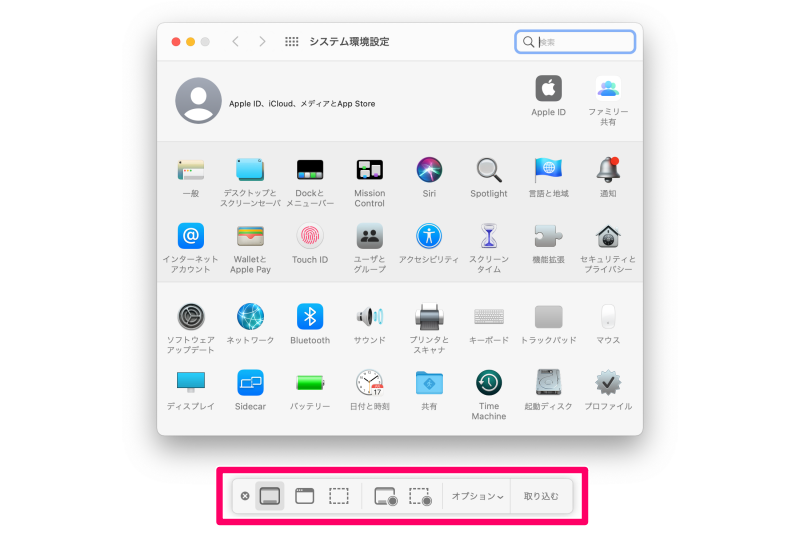
2.オプションから「書類」を選択する
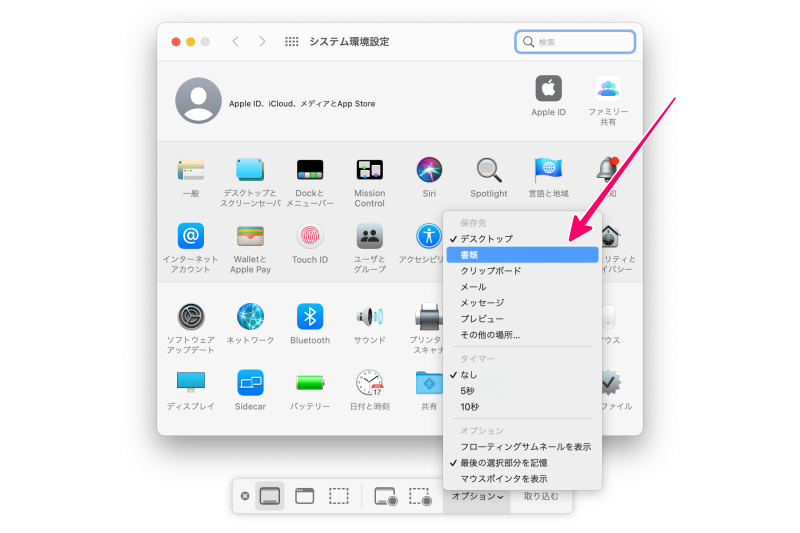
3.「取り込む」を選択する
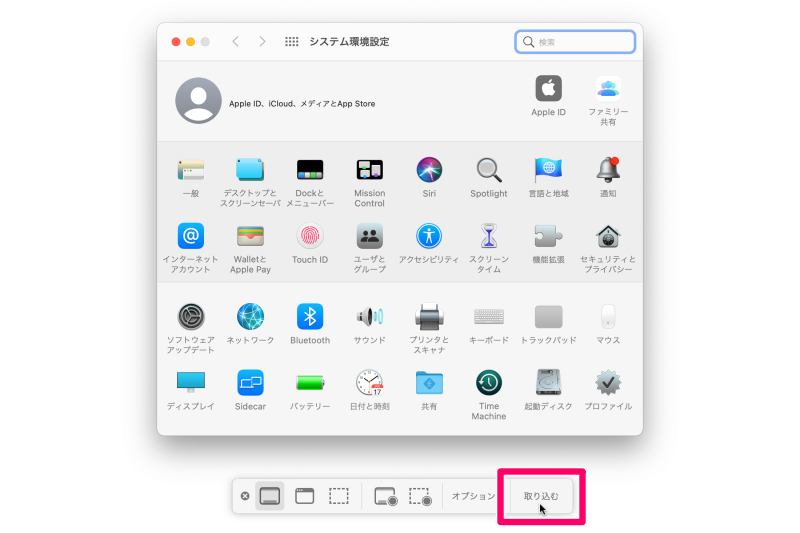
「 Finder 」で「書類」を開き確認するとスクリーンショットで撮った画像が保存されている。
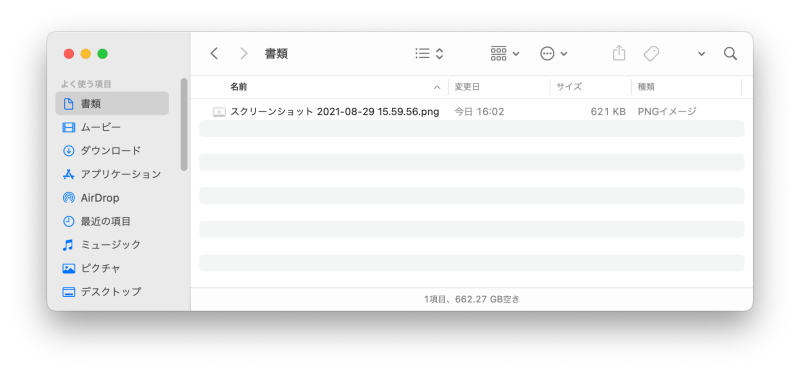
以上の手順で保存先を変更してスクリーンショットを撮ることができます。
関連記事:MacBook Pro 影なしスクリーンショットを撮る方法と手順を解説
おすすめのスクリーンショット保存先は「プレビュー」
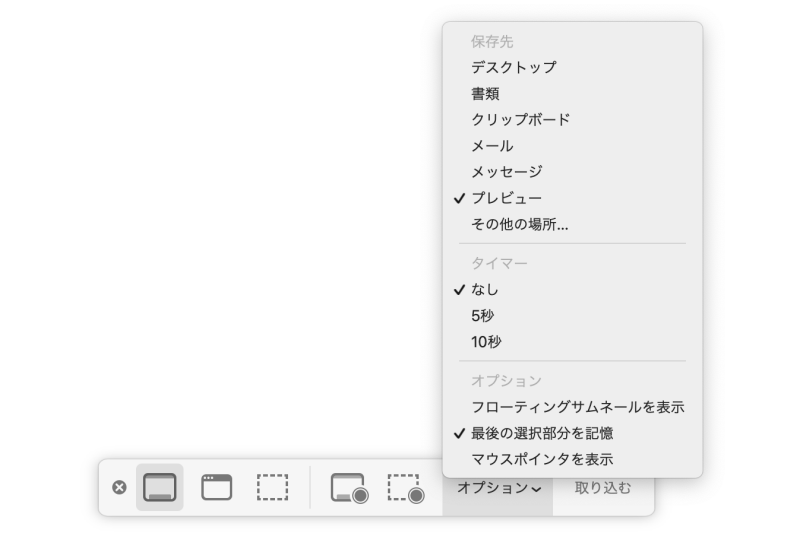
スクリーンショットで設定できる保存先は7種
- デスクトップ
- 書類
- クリップボード
- メール
- メッセージ
- プレビュー
- その他の場所
保存先にMac標準アプリの「プレビュー」をおすすめする理由
おすすめする理由は3つあります。
- プレビューならスクリーンショットを撮ってすぐ確認できる
- プレビューなら画像にファイル名を付けられる
- プレビューなら画像をフォルダに保存できる
プレビューならスクリーンショットを撮ってすぐ確認できる
プレビューを保存先に設定すればスクリーンショットを撮ったあと必ず確認ができます。
スクリーンショットが良く撮れてなければ削除して再度撮ることができ効率的です。
プレビューなら画像にファイル名を付けられる
スクリーンショットを次々と撮った後に「何でこのスクショ撮ったんだっけ?」となったことありませんか?
プレビューなら時間がたっても良くわかるよう保存する際にファイル名を付けておけます。
プレビューなら画像をフォルダに保存できる
プレビューなら任意のフォルダに保存することができます。
スクリーンショットを撮るたびに「プレビュー」で保存先を変更することができるため、スクリーンショットの保存先の設定は「プレビュー」固定でOKです。
関連記事:MacBook Pro マウスポインタを入れてスクリーンショットを撮る方法と手順
MacBook Pro 保存先を「プレビュー」に変更してスクリーンショットを撮る手順
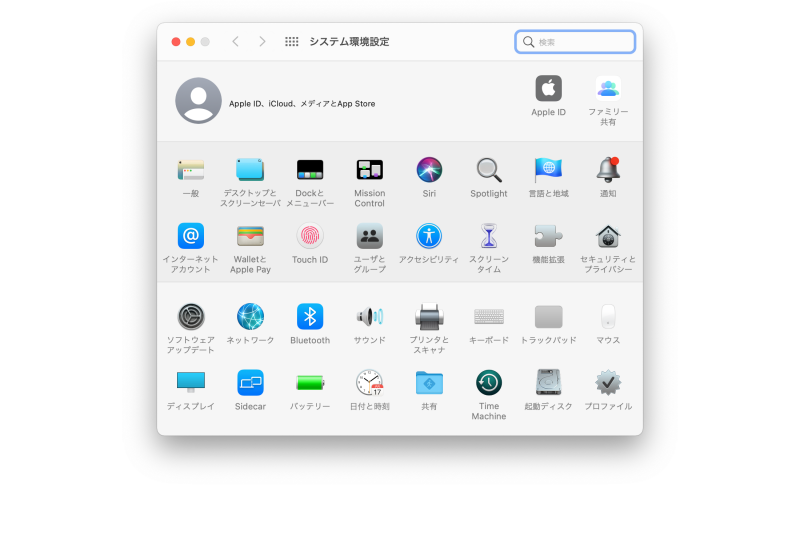
ここでは保存先を「デスクトップ」から「プレビュー」に設定を変更してスクリーンショットで撮った画像を「書類」に保存する手順を紹介します。
1.「 shift + command + 5 」キーを押し「スクリーンショット」を起動する(Mac標準アプリ)
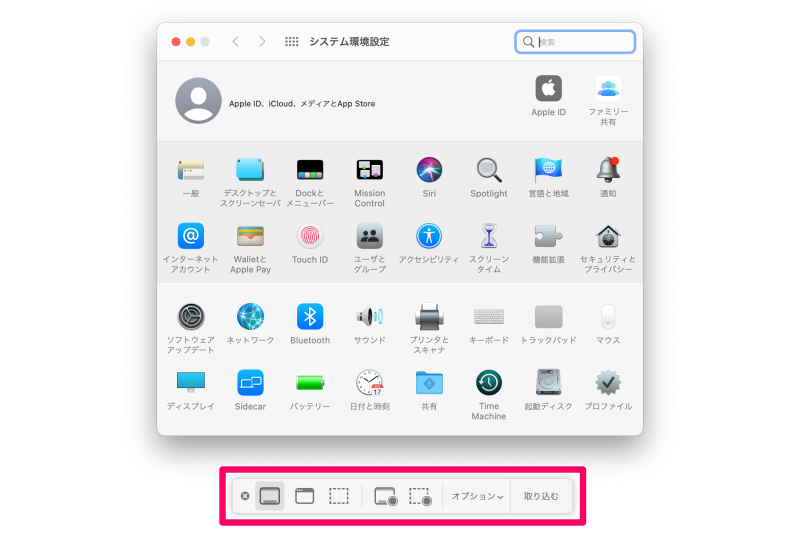
2.オプションから「プレビュー」を選択する
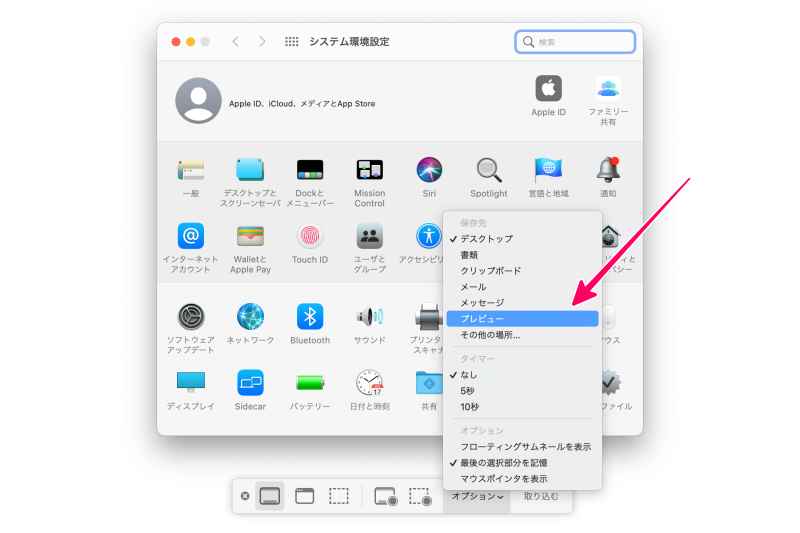
3.「取り込む」を選択する
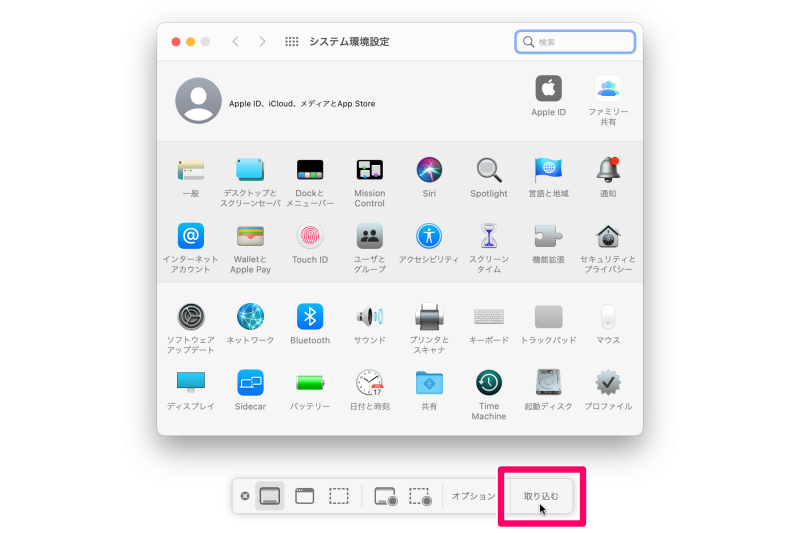
4.撮ったスクリーンショットをプレビューで確認する
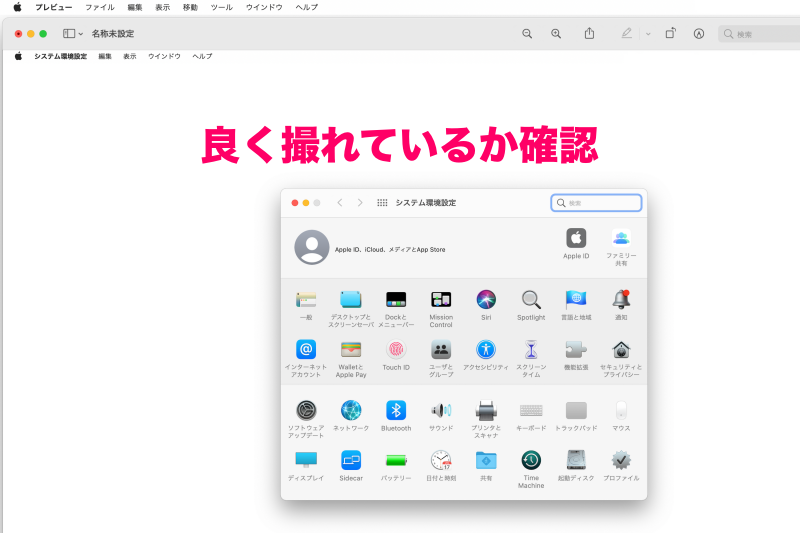
5.メニューバーから ファイル > 保存 を選択する
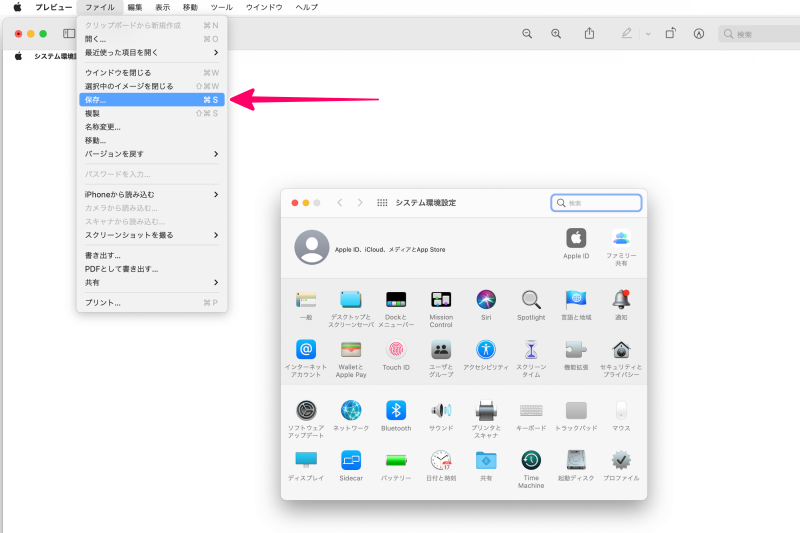
6.ファイル名を入力する
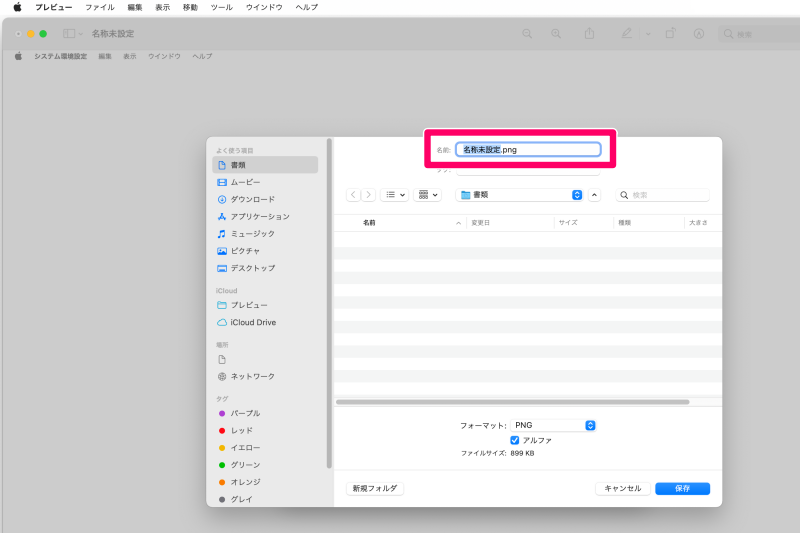
7.保存先のフォルダを選択する
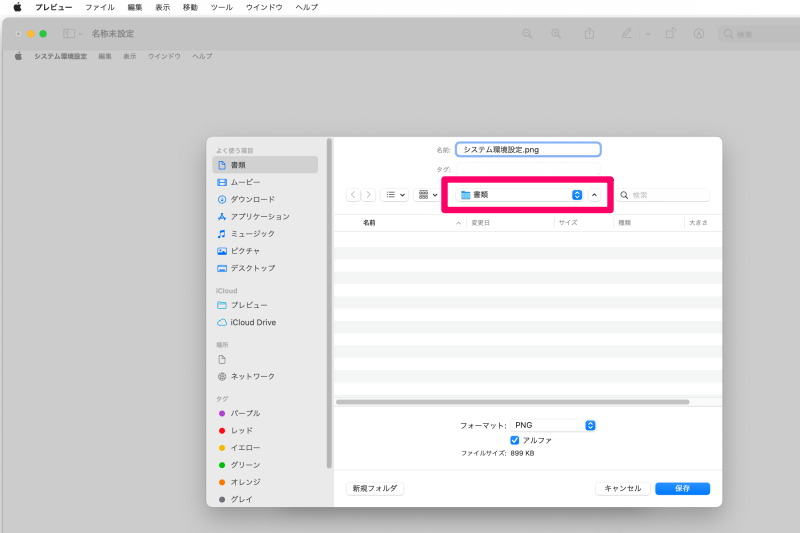
8.「保存」ボタンを選択する

9.プレビューを終了する
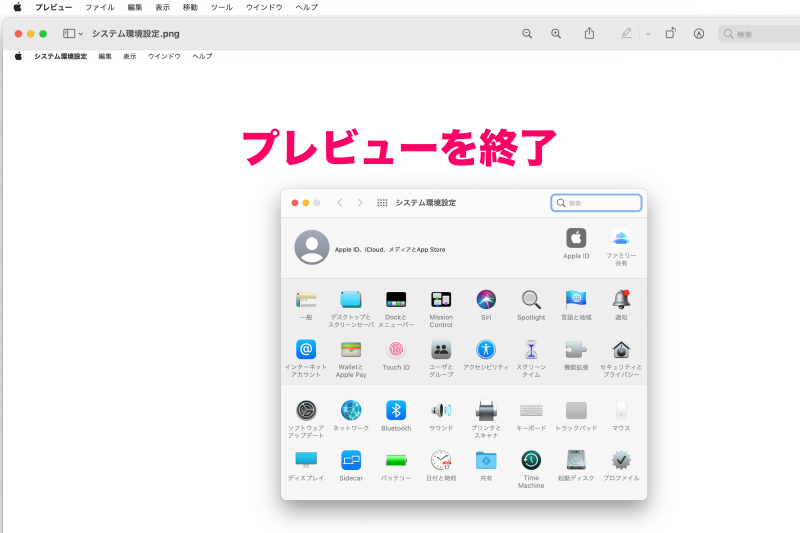
「 Finder 」で「書類」を開き確認するとスクリーンショットで撮った画像がプレビューで保存されている。
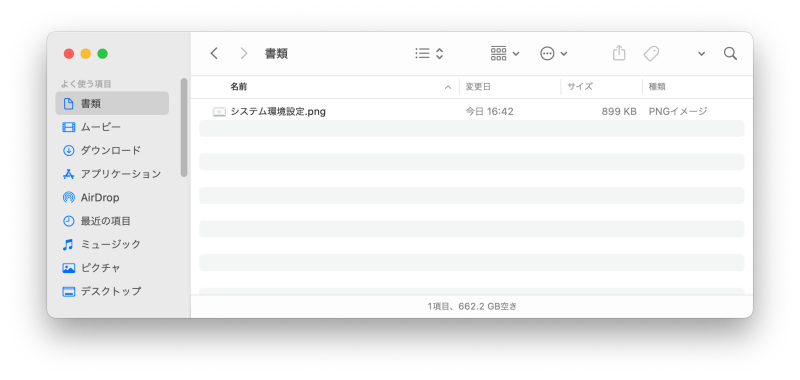
以上の手順で保存先を「プレビュー」に変更してスクリーンショットを撮り、プレビューでファイル名を付けて「書類」に保存することができます。
関連記事:MacBook Pro スクリーンショットをタイマーで5秒後に撮る方法と手順
まとめ
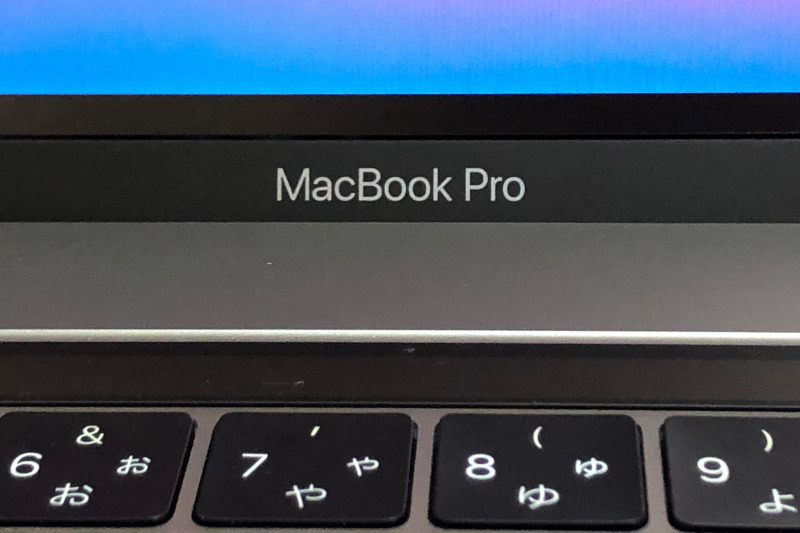
いかがでしたか。
スクリーンショットの保存先をデスクトップから他のフォルダに変更することで画面全体のスクリーンショットを撮った際に誤って前に撮った画像のアイコンが入ってしまう事故を未然に防ぐことができます。
また、保存先を「プレビュー」に設定すればスクリーンショットを撮った際に必ず内容の確認ができます。もちろんプレビューなら自由にフォルダを指定して保存することもできるので非常に便利ですよ。
「MacBook Pro スクリーンショットの保存先を変更する方法と手順」をご紹介しました。
少しでも参考になれば嬉しいです。
関連記事
MacBook Pro
ライフスタイル




