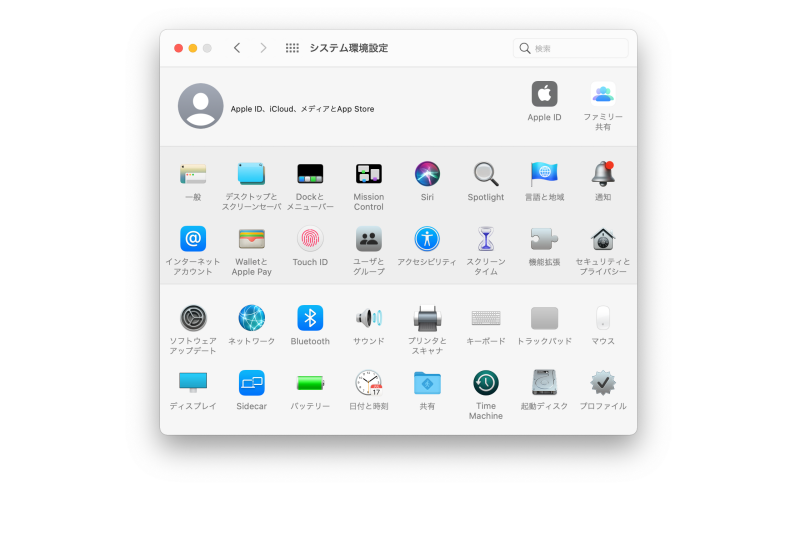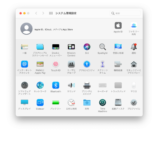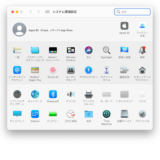Minacoole へようこそ!
こんにちは、Mac初心者 みなくる です。
MacBook Pro でスクリーンショットを撮る時にマウスポインタを入れたいことありますよね。
例えば「ここを選んでね!」という意図を相手にわかりやすく表現したい場合などです。
「MacBook Pro マウスポインタを入れてスクリーンショットを撮る方法と手順」をご紹介します。
MacBook Pro でマウスポインタを入れてスクリーンショットを撮る手順
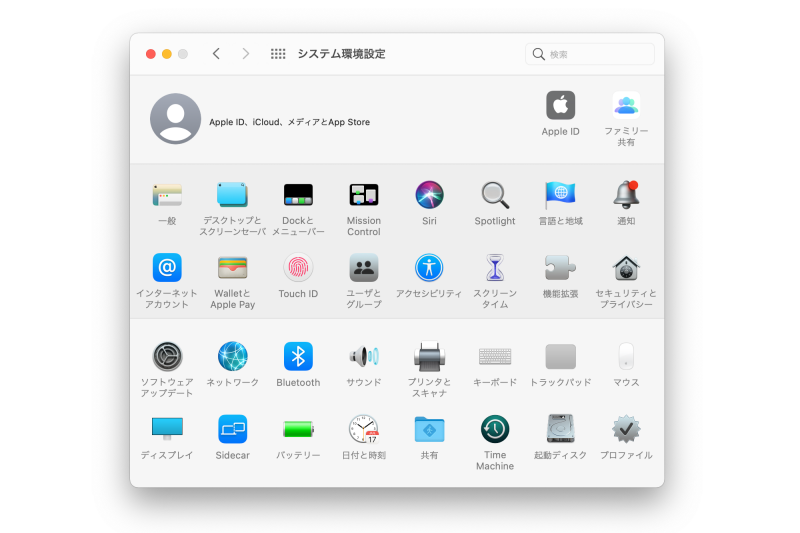
ここでは「システム環境設定ウインドウ」を例にマウスポインタを入れてスクリーンショットを撮る手順を紹介します。
1.「 shift + command + 5 」キーを押し「スクリーンショット」を起動する(Mac標準アプリ)
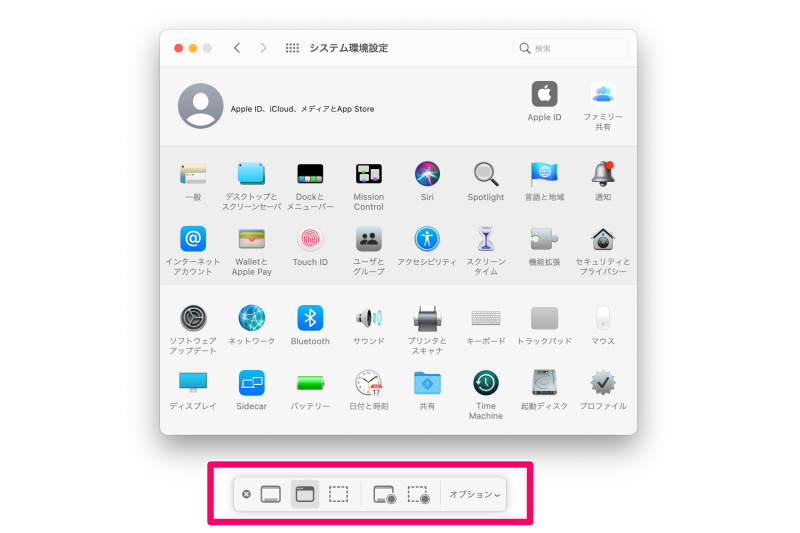
2.オプションから「マウスポインタを表示」を選択する
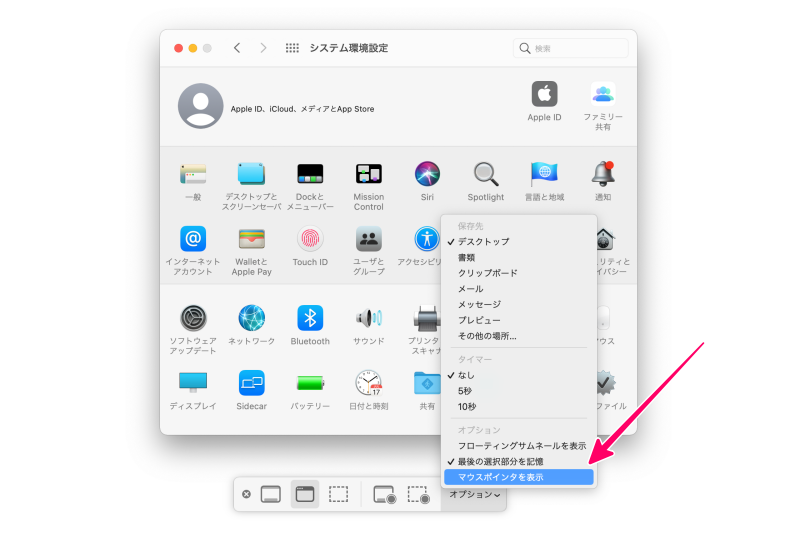
3.「キャンセル」を選択する
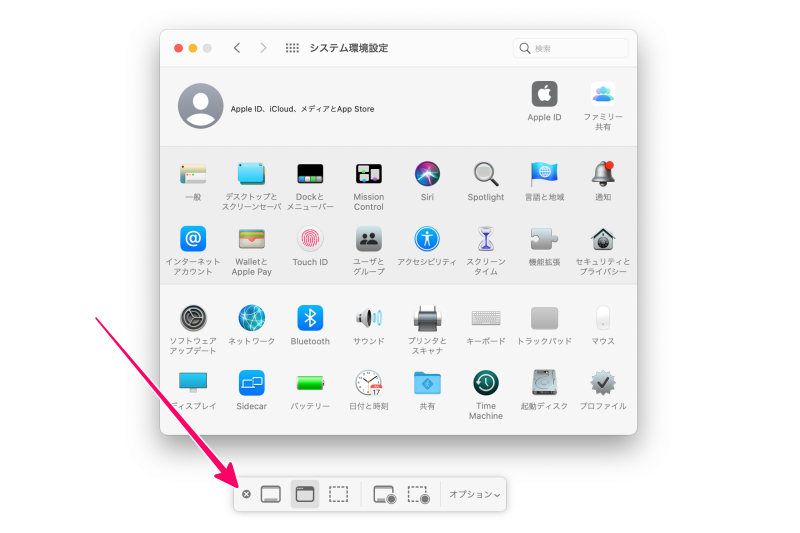
MEMO
「 Touch Bar 」の「キャンセル」を選択しても良いです。
4.マウスポインタの位置を合わせて「 shift + command + 3 」を押し画面全体のスクリーンショットを撮る
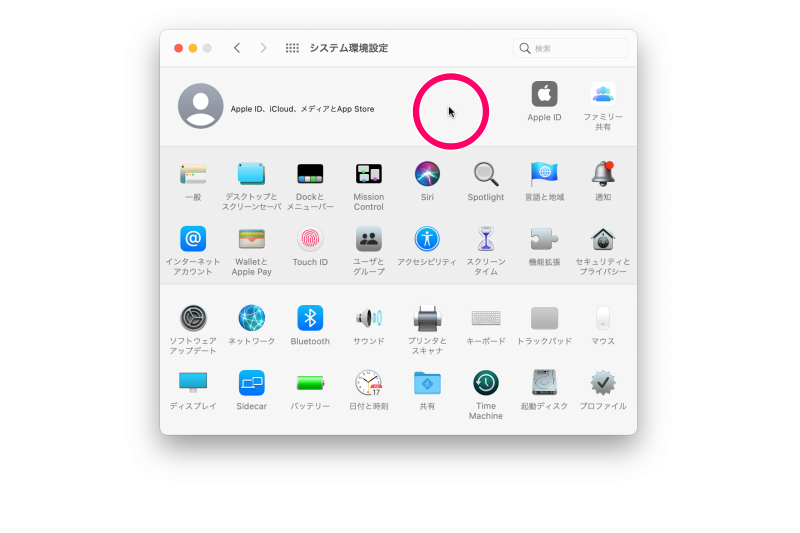
以上の手順でマウスポインタを入れてスクリーンショットを撮ることができます。
画面全体の画像が作成されますので、Mac標準アプリ「プレビュー」などで使いたい部分を選択し切り取ってください。
関連記事:MacBook Pro 影なしスクリーンショットを撮る方法と手順を解説
まとめ
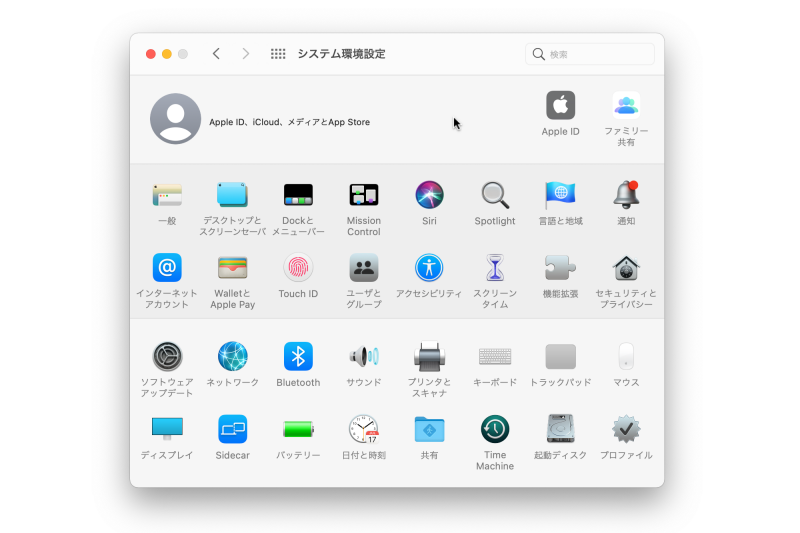
いかがでしたか。
マウスポインタを含めてスクリーンショットを撮る場合は「 shift + command + 5 」でMac標準アプリ「スクリーンショット」を起動し「 オプション」から「マウスポインタを表示」を選択します。
スクリーンショットをキャンセルしたあと「shift + command + 3 」で画面全体のスクリーンショットを撮れば画像にマウスポインタを入れることができます。
「MacBook Pro マウスポインタを入れてスクリーンショットを撮る方法と手順」をご紹介しました。
少しでも参考になれば嬉しいです。
関連記事
ライフスタイル