Minacoole へようこそ!
こんにちは、Mac初心者 みなくる です。
「AirDrop」使ったことありますか?
機能の名前は聞いたことあるけど何か難しそうなので敬遠しちゃいますよね。
でも、実はとっても簡単に使えるんです。
「AirDrop」はAppleの端末どうしで写真をケーブルに接続することなく送ることができる機能。
なんか便利そうでしょ?
今回は「AirDropでiPhone6の写真をMacBook Pro 2017に保存する方法」をご紹介します。
iPhone6 の写真を MacBook Pro に AirDrop で保存した結果
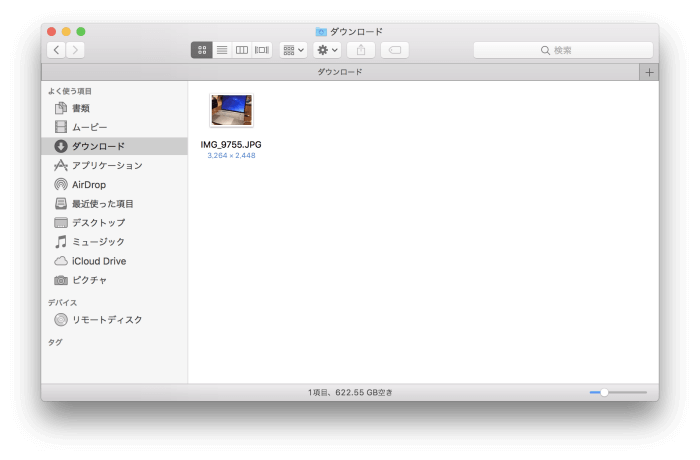
iPhoneで撮影した写真をこのようにMacに保存することができます。
しかも、ケーブルを接続するといったわずらわしい準備も必要ありません。
それでは早速設定方法を見ていきましょう。
関連記事:Mac と Windows よく使うキーボードショートカット
写真の送り側(iPhone6)の AirDrop 設定
1.「設定」アイコンをタップ
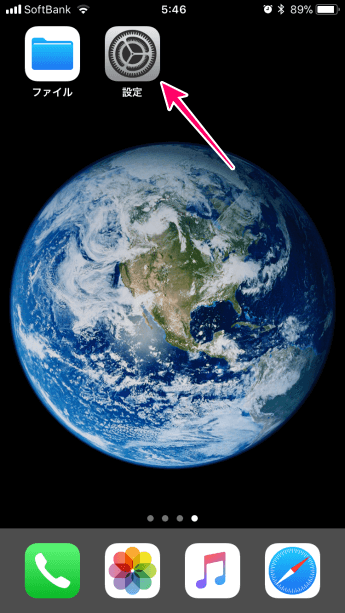
2.「一般」をタップ
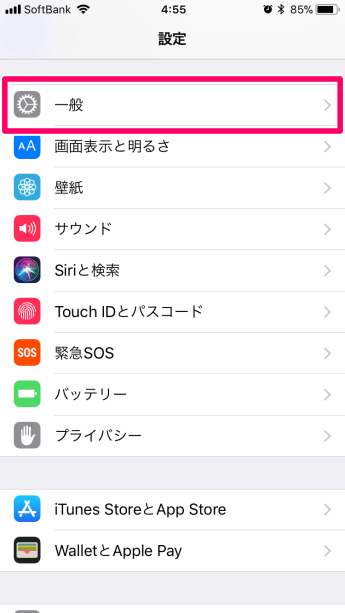
3.「AirDrop」をタップ
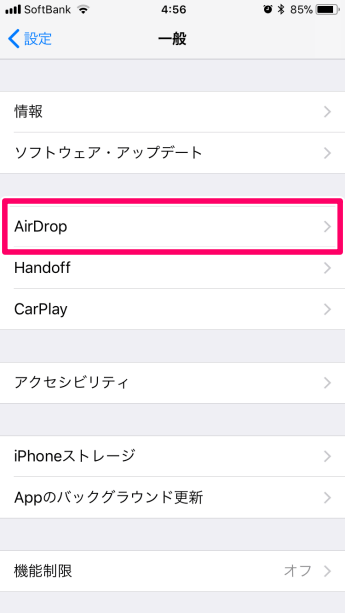
4.「連絡先のみ」をタップ
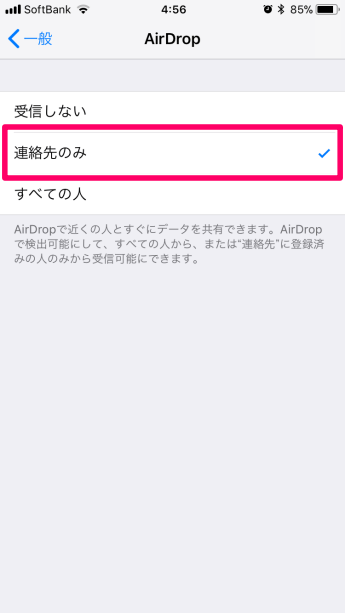
iPhone側の設定は以上です。
関連記事:15インチMacBook Pro 2017 の購入を決意した5つの理由
写真の受け側(MacBook Pro)の AirDrop 設定
1.Finder を開き「AirDrop」を選択
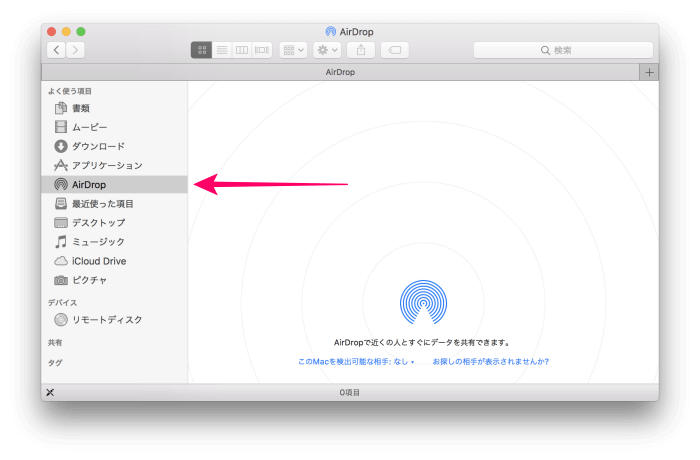
関連記事:15インチMacBook Pro 2017 カスタマイズでの葛藤と購入時の真の壁
2.「このMacを検出可能な相手:なし」をクリック
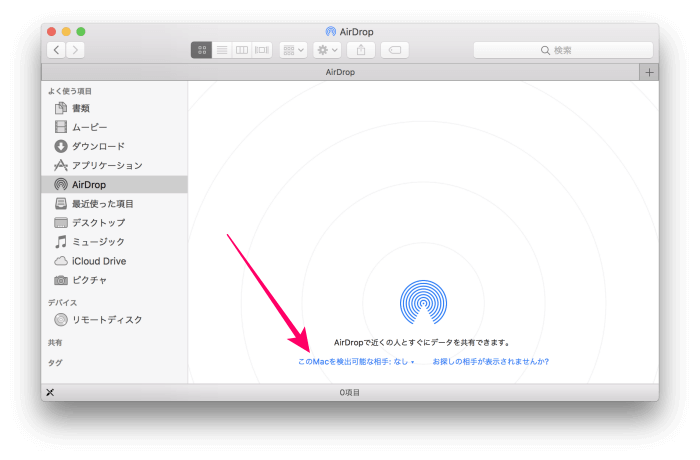
関連記事:15インチMacBook Pro 2017 を購入してはじめて気付いたこと
3.「連絡先のみ」を選択
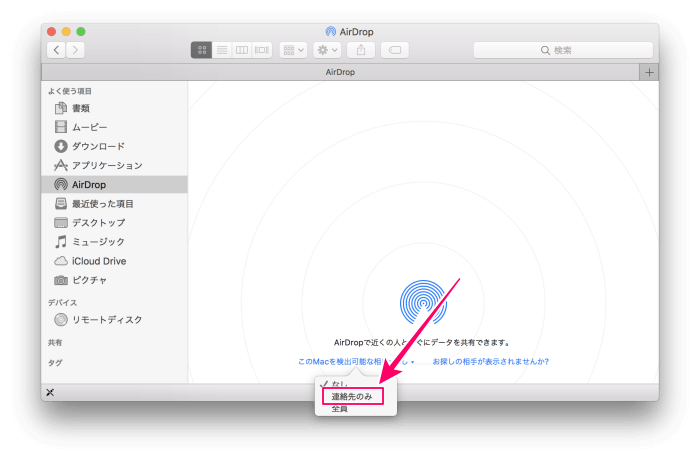
関連記事:15インチMacBook Pro にスキンシールがうまく貼れなかった最大の理由
4.先程「AirDrop」の設定をした iPhone6 が検出される
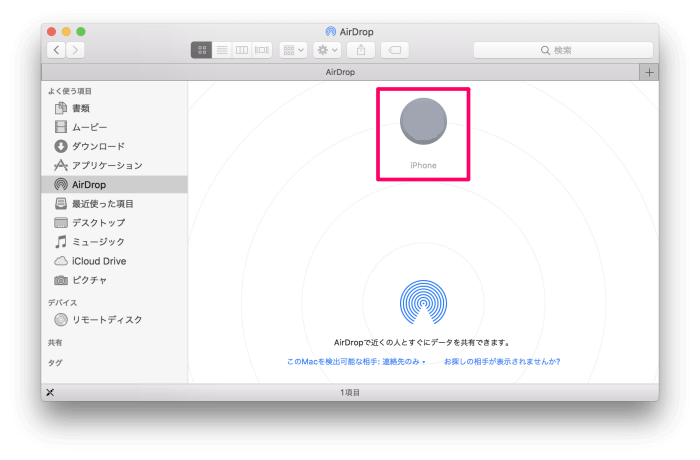
Mac側の設定は以上です。
関連記事:15インチMacBook Pro 液晶保護フィルムを選ぶ際に最も重視したこと
写真の保存
1.「写真」アイコンをタップ
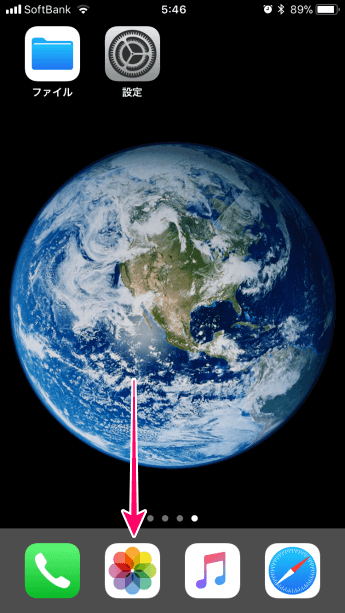
2.MacBook Pro に保存する写真を選択して「共有」をタップ

3.「MacBook Pro」をタップ
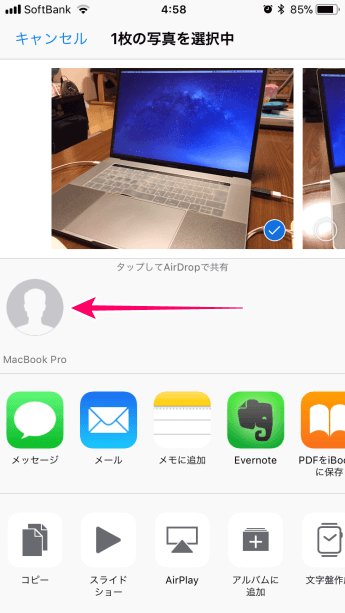
4.「送信済み」となり MacBook Pro に保存される
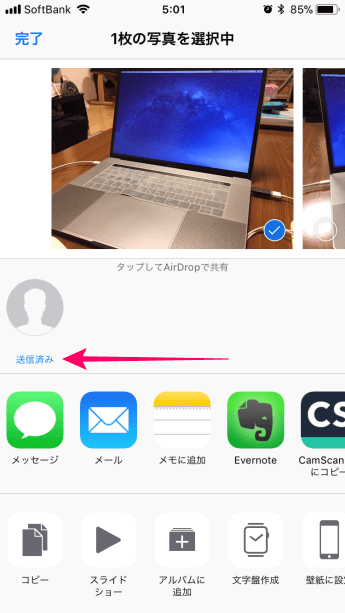
5.iPhone6 から送信した写真は MacBook Pro の「ダウンロード」に保存される
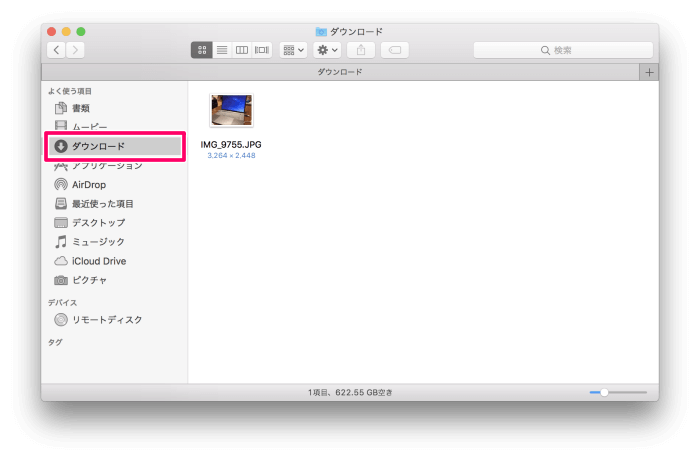
iPhoneからMacに写真を保存することができました。
関連記事:MacBook Pro 2017 縦置きPCスタンドはコタツ族の救世主!
まとめ
いかがでしたか。
AirDrop は写真を数枚 MacBook Pro に保存する場合は非常に便利です。
たとえば、ブログで使用するアイキャッチ画像を iPhone で撮影して MacBook Pro に保存する場合などです。
しかし、大量の写真を MacBook Pro に保存するようなケースでは写真を選択しにくいです。
そのような場合はケーブル接続で保存する方が良いでしょう。
ケーブル接続は画面が大きい MacBook Pro 側で作業できるので写真を選択しやすいです。
ケーブル接続で写真を保存する場合は「iPhone6の写真をMacBook Pro 2017に画像ファイルで保存する方法」をご覧ください。
AirDrop とケーブル接続をうまく使い分けると写真の保存が快適になります。
はじめて AirDrop を使って写真を MacBook Pro 2017 に保存する人の参考になれば幸いです。
「AirDropでiPhone6の写真をMacBook Pro 2017に保存する方法」をご紹介しました。
関連記事
ライフスタイル




