Minacoole へようこそ!
こんにちは、Mac初心者 みなくる です。
「Macのフルスクリーンでメニューバーを常に表示させる方法」をご紹介します。
Windows から 15インチMacBook Pro 2017 に乗り換えました。
しかし、MacBook Pro 2017 を使用していて「使い勝手がいまひとつだなぁ」と感じる点があります。
それは、アプリをフルスクリーンにした際にメニューバーが表示されないことです。
なぜなら、メニューバーには日時やアプリ名などの情報が表示されており常に確認したいためです。
Windows のタスクバーも自動的に隠さず常に表示させて使っていました。
Mac でも同様にメニューバーを常に表示した状態で使いたい。
そんな方におすすめの方法です。
Mac標準機能のフルスクリーン
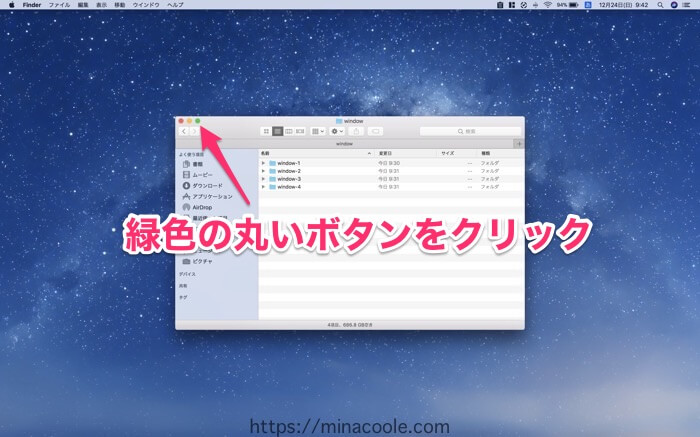
ここでは、Finder のウィンドウを使用してご説明していきます。(他のアプリでも同様です)
はじめに、Mac 標準機能でウィンドウをフルスクリーンにするとメニューバーが隠れてしまうことを確認してみましょう。
まず、「command + N」などでウィンドウを開きます。
つぎに、左上にある緑色のボタンをクリックしてフルスクリーンにします。
関連記事:15インチMacBook Pro 2017 の購入を決意した5つの理由
アプリをフルスクリーンにするとメニューバーが隠れてしまう
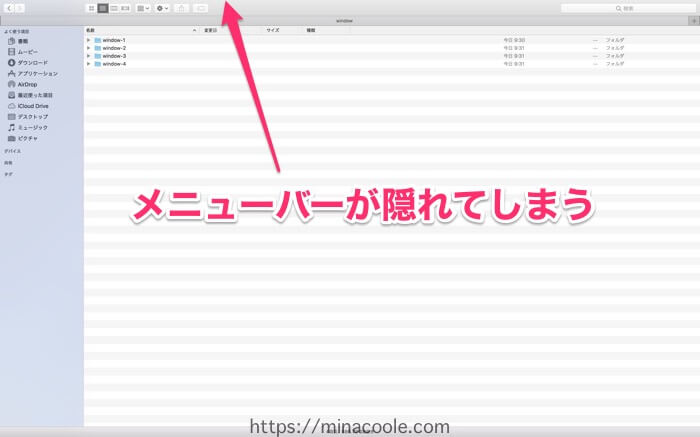
Mac標準機能のフルスクリーンでは、ものの見事にメニューバーが隠れてしまいますね。
下記のようにマウスポインタを画面上端に移動すれば隠れていたメニューバーを表示させることができます。
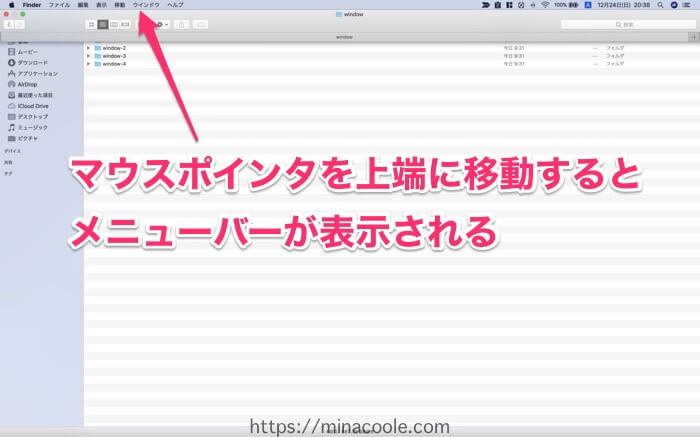
ですが、わたしはメニューバーに表示される下記にあげる情報などを見ることが多いため、
アプリをフルスクリーンにしても常にメニューバーを表示して置きたいんです。
それに、メニューバーを見る際にいちいちマウスポインタを画面上端に移動させるのも面倒ですしね。
- アプリ名
- 時計
- 日付
- 入力モード(ひらがな/英数)
- メール着信
- バッテリー残量
そこで、Magnet(マグネット)という Mac のアプリを使います。
関連記事:Macのメニューバーに日付と時刻を表示する2つの方法
有料アプリ「Magnet(マグネット)」とは
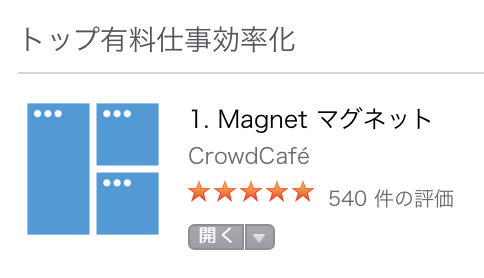
Magnet(マグネット)は、アプリのウィンドウサイズを変更したり並べたりすることができるとっても便利な Mac のおすすめアプリです。
ただし、Magnet(マグネット)は有料アプリなので App Store より120円で購入する必要があります。
有料ではありますが、缶コーヒー1本分の価格でこの快適さが手に入るのであれば、安い買い物だと思い購入しました。
関連記事:MacのアプリMagnetのインストールを15ステップで解説
Magnet(マグネット)の機能でフルスクリーン
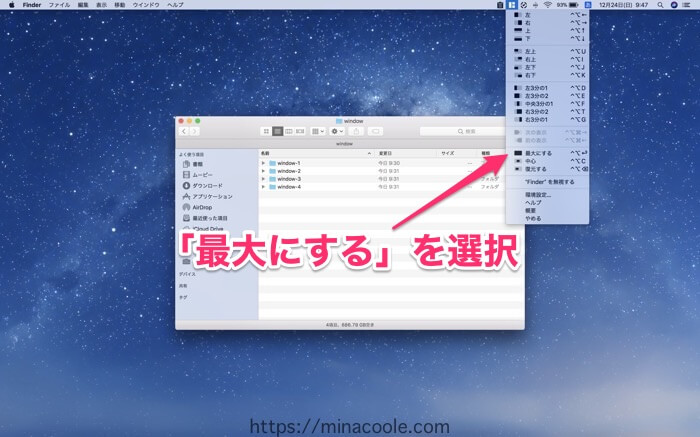
Magnet(マグネット)のメニューから「最大にする」を選択します。
キーボードショートカット「control + option + return」でも同じ操作が可能です。
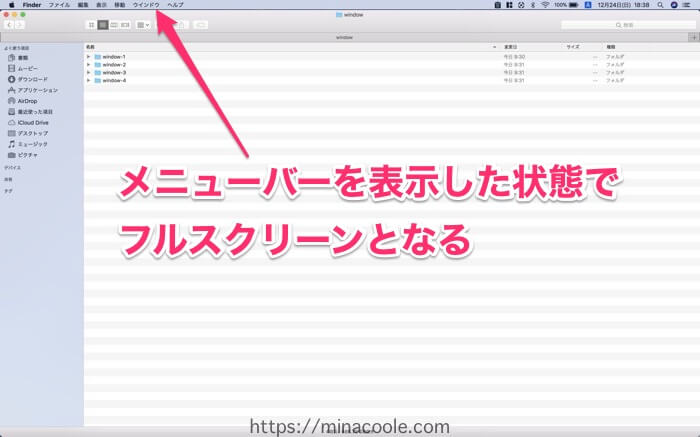
見事にメニューバーの部分を残してアプリがフルスクリーンになりました。
これでアプリをフルスクリーンにしてもメニューバーを常に表示させることができます!
関連記事:Macのアプリをキーボードショートカットで並べる方法
Magnet(マグネット)の機能一覧
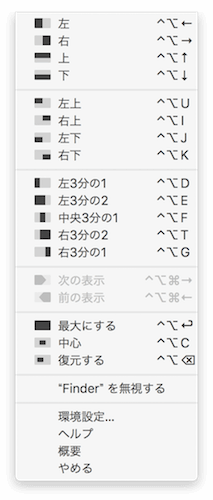
上記の画像だと小さくて見づらいのですが、Magnet(マグネット)のメニューはこのようになっています。
アプリのウィンドウサイズを様々な大きさに変更できます。
フルスクリーン以外にも多数キーボードショートカットが用意されており非常に便利なので Mac ユーザーにおすすめですよ。
フルスクリーン(最大にする)のショートカットは「 Control + Option + return 」です。ショートカットの設定を変更することも可能です。
変更方法は「Macのアプリ「Magnet(マグネット)」のキーボードショートカット変更方法」をご覧ください。
関連記事:Mac と Windows よく使うキーボードショートカット
まとめ Macのフルスクリーンでメニューバーを表示する
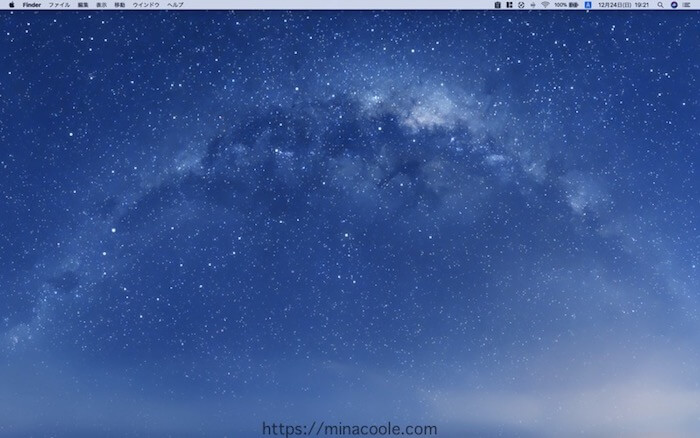
いかがでしたか。
15インチMacBook Pro 2017 を使用していますが、使用している機種や環境によっては不要かもしれません。
ですが、同じように15インチのモニターを使用していて
「アプリをフルスクリーンにしてもメニューバーを常に表示したい」
という方は、一度試してみてはいかがでしょうか。
Macの使い勝手が劇的に変わります!
「Macのフルスクリーンでメニューバーを常に表示させる方法」をご紹介しました。
Macをもっと便利に使いたい方の参考となれば幸いです。
関連記事
ライフスタイル



