Minacoole へようこそ!
こんにちは、Mac初心者 みなくる です。
MacのFinder初期設定ではファイルの拡張子が表示されていません。
仕事で利用しているWindowsノートPCではエクスプローラーの設定を変更し拡張子を表示して使っていることもあり非常に使いづらいです。
そこで、MacのFinderでも拡張子が表示されるようFinderの環境設定を変更しておきましょう。
「MacのFinderですべてのファイル名拡張子を表示する方法」をご紹介します。
MacのFinderですべてのファイル名拡張子を表示する理由

拡張子はファイル名の後ろについてる「 .png 」や「 ,jpg 」のことです。なお、拡張子はファイルの種類により異なります。
拡張子の表示がなくてもFinderのリスト表示なら「種類」にファイルの種類が表示されています。ですが、ファイル名だけでファイルの種類を特定できた方がはるかに便利です。
MacのFinderでファイル名の拡張子を表示していない状態
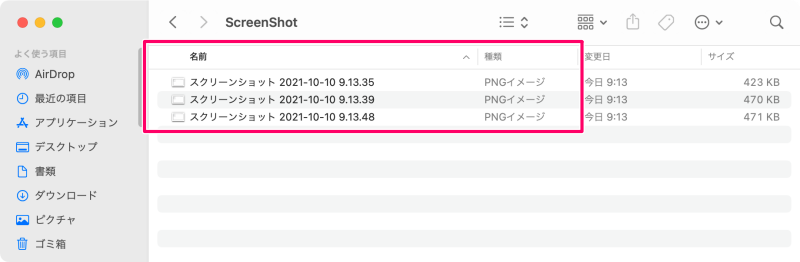
スクリーンショットで撮った画像などFinderの初期設定では拡張子が表示されておらず「種類」を見て特定しなければなりません。
それでもFinderをリスト表示にしていれば種類をすぐに確認できますが、アイコン表示にするとファイル名だけの表示になります。
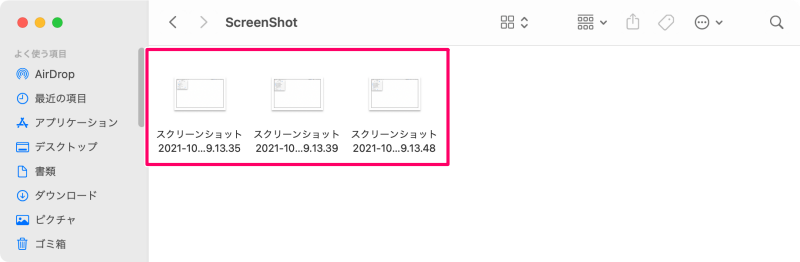
ファイル名だけでは何のファイルか全く検討がつきません。
MacのFinderでファイル名の拡張子を表示している状態
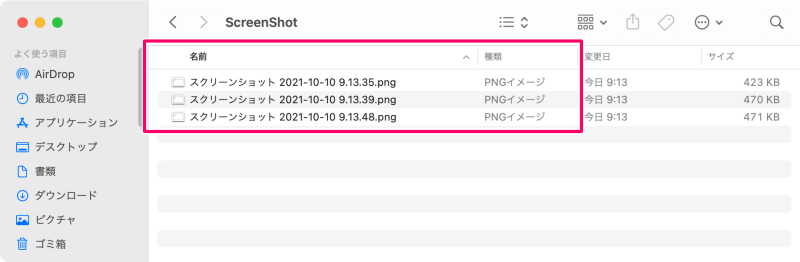
Finderの設定を変更して拡張子を表示させればスクリーンショットで撮った画像がPNGイメージであることがわかります。
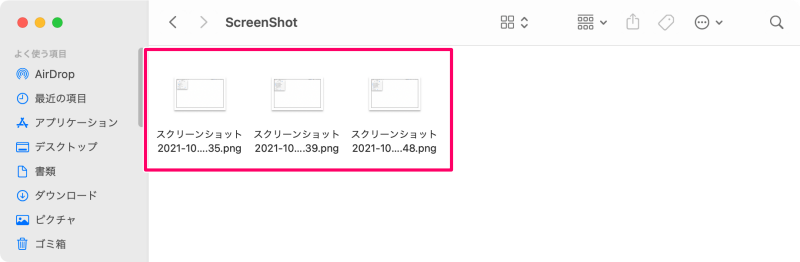
アイコン表示にしてもファイル名だけでPNGイメージであることが一目瞭然です。
MacのFinderですべてのファイル名拡張子を表示する手順

1.メニューバーから「Finder」を選択
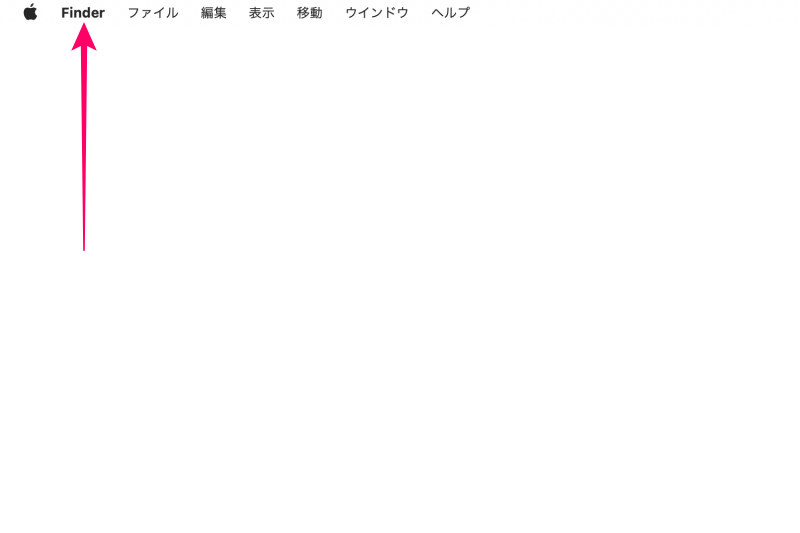
2.「環境設定」を選択
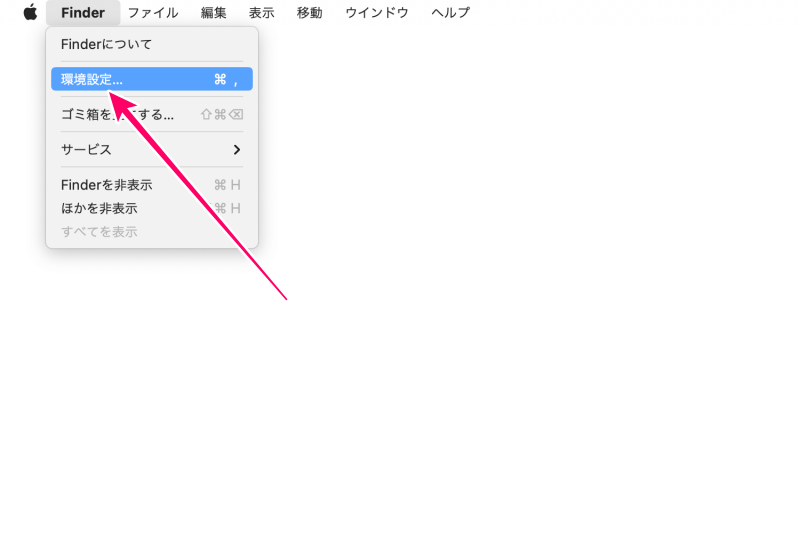
3.「詳細」を選択
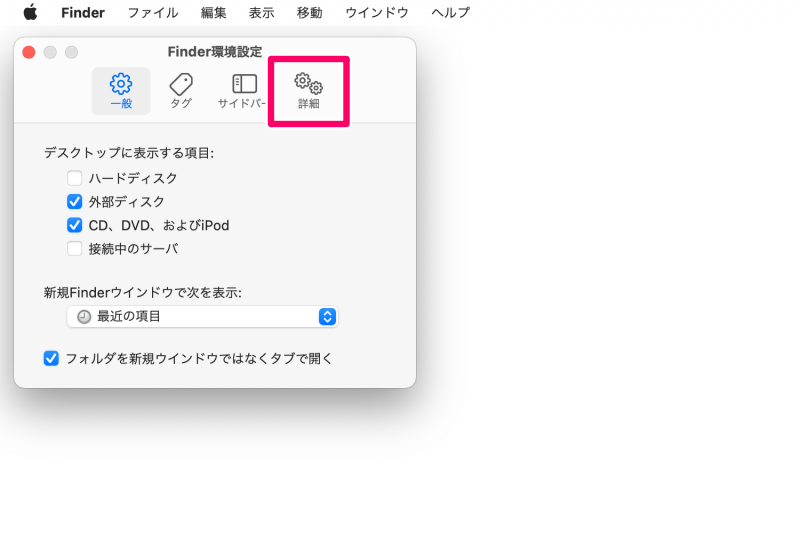
4.「すべてのファイル名拡張子を表示」にチェックを入れる
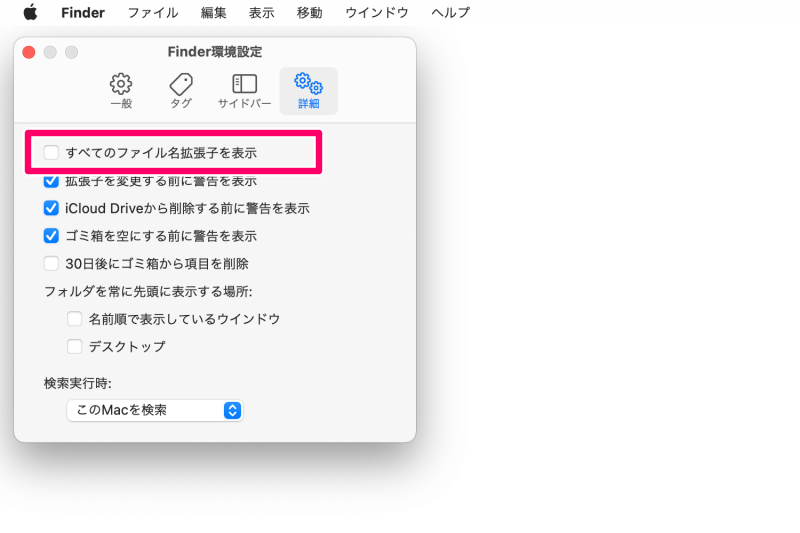
以上の手順で設定は終了です。
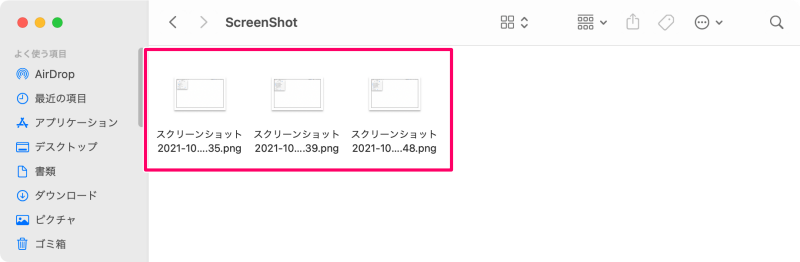
これでFinderをアイコン表示にしてもファイル名だけでファイルの種類を特定できます。
まとめ
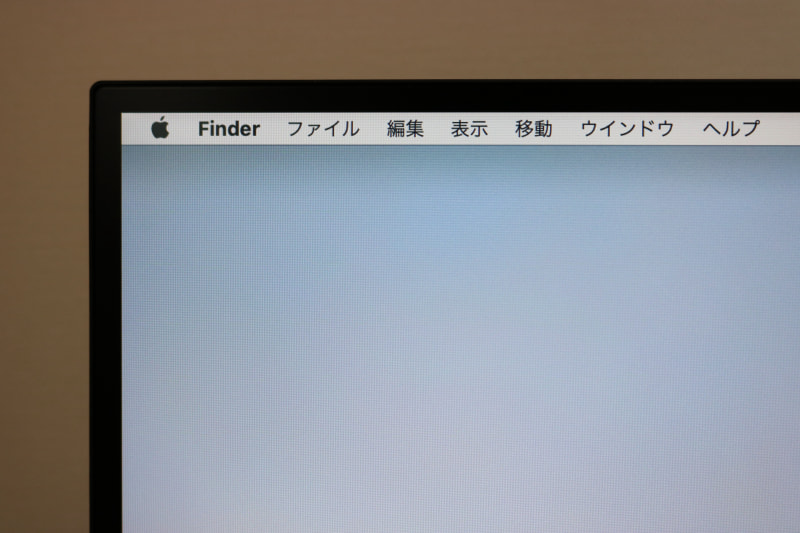
いかがでしたか。
Windowsのエクスプローラーでファイルの拡張子表示になれていたらMacのFinderでも拡張子を表示することをおすすめします。
MacとWindowsで同じように拡張子を表示する設定にしていると何より見やすいです。それにファイル名に拡張子が表示されていると、ひと目でファイルの種類が特定できて使い勝手も良好です。
「MacのFinderですべてのファイル名拡張子を表示する方法」をご紹介しました。
関連記事
ライフスタイル




