Minacoole へようこそ!
こんにちは、Mac初心者 みなくる です。
MacBook Pro を使い始めてからしばらく時間が経過するとストレージの空き容量が気になってきませんか?
そんな時は MacBook Pro のストレージの使用状況を確認してみましょう。
「MacBook Pro ストレージの空き容量を確認する方法」をご紹介します。
MacBook Pro ストレージの空き容量を簡単にざっくり確認する方法
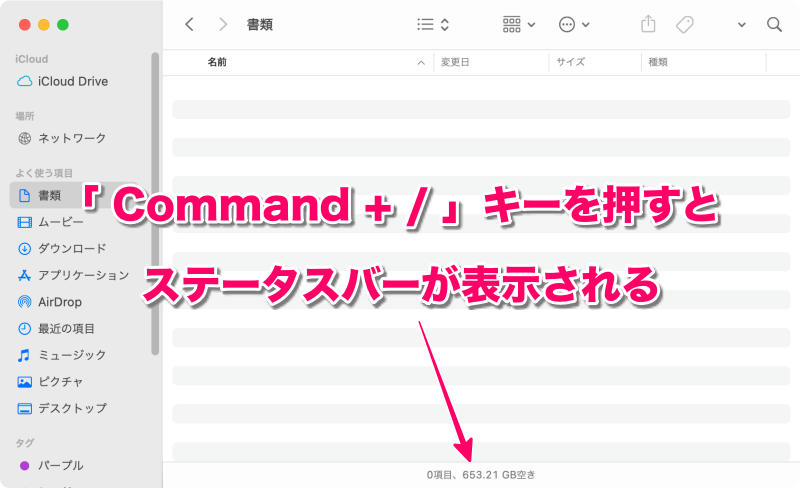
Finder のウインドウを開き「 Command + / 」キーを押します。
すると Finder のウインドウの最下部にステータスバーが表示されステータスバー上に空き容量が表示されます。(もう一度「 Command + / 」キーを押すとステータスバーは非表示となる)
この方法は簡単に空き容量を調べたい時に便利です。
だけど、ストレージの空き容量だけでなく何にどれだけ使用しているか使用状況を把握したい時もありますよね。そんな時は次の方法で確認できます。
MacBook Pro ストレージの使用量および空き容量を確認する方法
1.メニューバーから「Appleロゴマーク」を選択
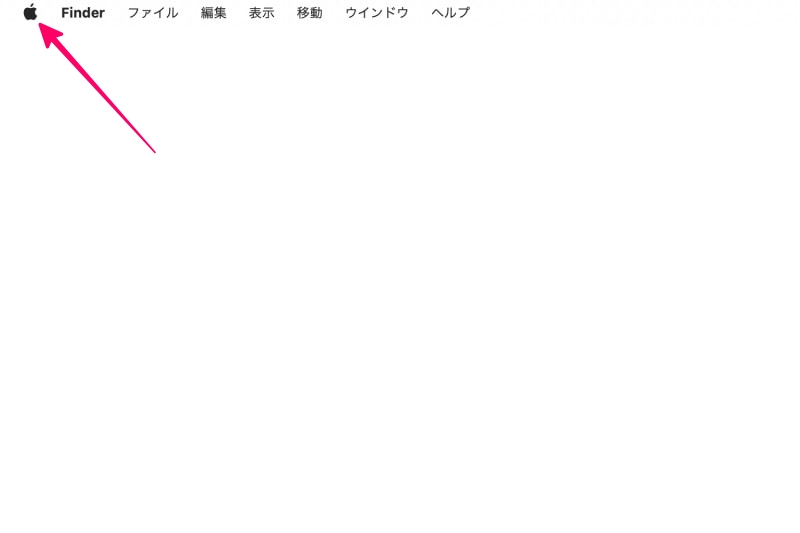
2.アップルメニューから「このMacについて」を選択

3.「ストレージ」を選択
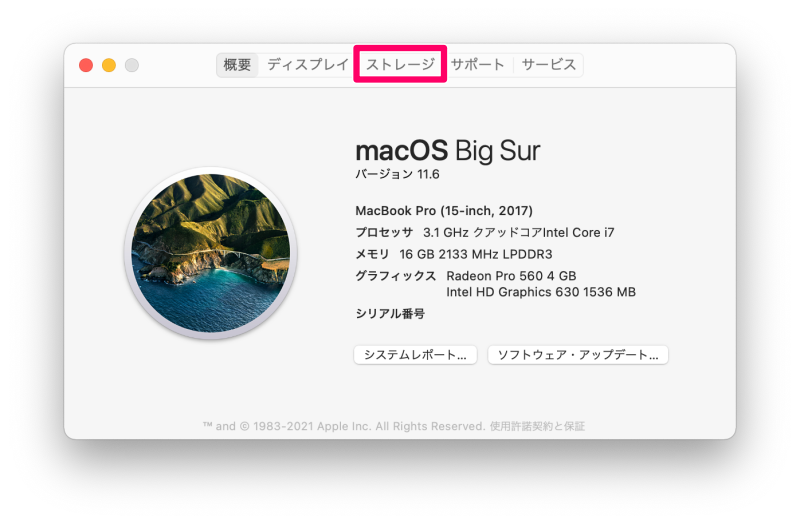
4.「計算中」となるので計算が終わるまで待ちます
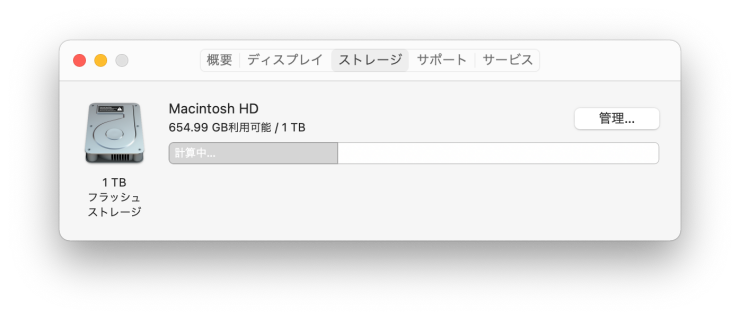
計算中
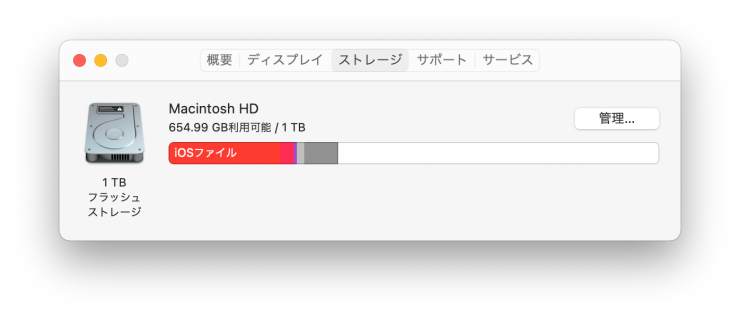
計算終了
5.マウスポインタを棒グラフの各セグメント上に置くと容量が表示されます
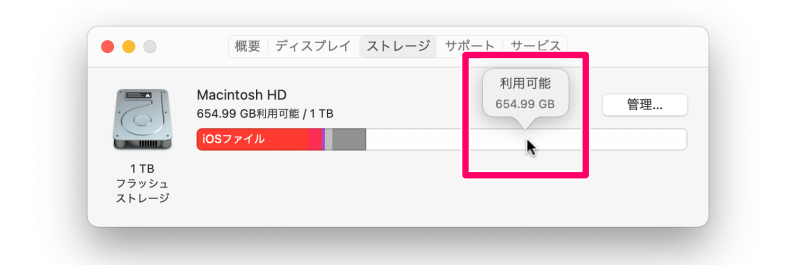
ここでは例として利用可能領域(空き容量)のセグメントを表示しています。他のセグメントも同様に使用量を確認できます。
MacBook Pro ストレージの不要なファイルを削除し空き容量を増やす方法

ここからがこの記事の本題です。
予想ではストレージの空き容量が900GB前後あるはずでした。なぜならデータファイルなどは MacBook Pro 上に置かず全て外部ストレージに保存していたからです。
ところが実際に確認してみると空き容量は650GBしかありません。いったい何に250GBもの容量を使っているのか調べて見ることにしました。
ここでは手順の中で「不要データを削除する例」を2つ紹介しています。
- 重複してインストールしたアプリの削除
- 未対応のアプリケーション削除
1.「管理」を選択
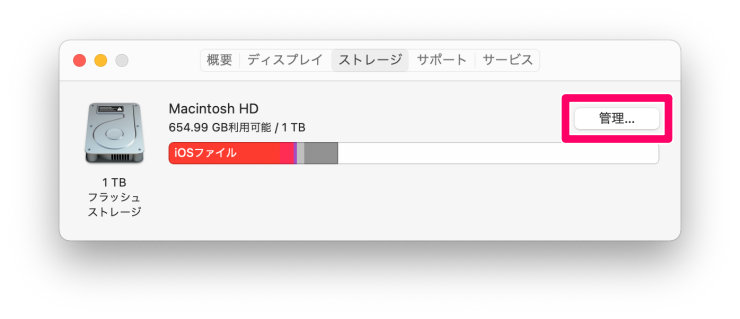
棒グラフを見ると「iOSファイル」がずいぶん容量を使っているようなので詳しく調べていきます。
2.「iOSファイル」を選択
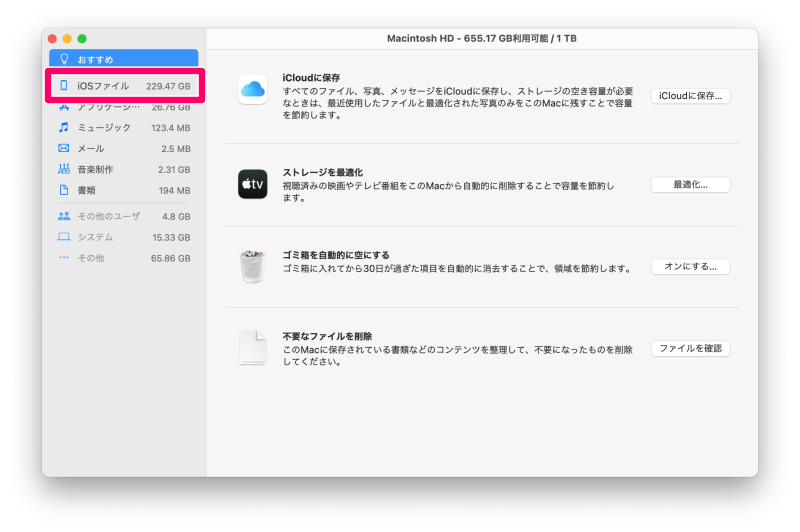
3.「iOSファイル」の詳細を確認
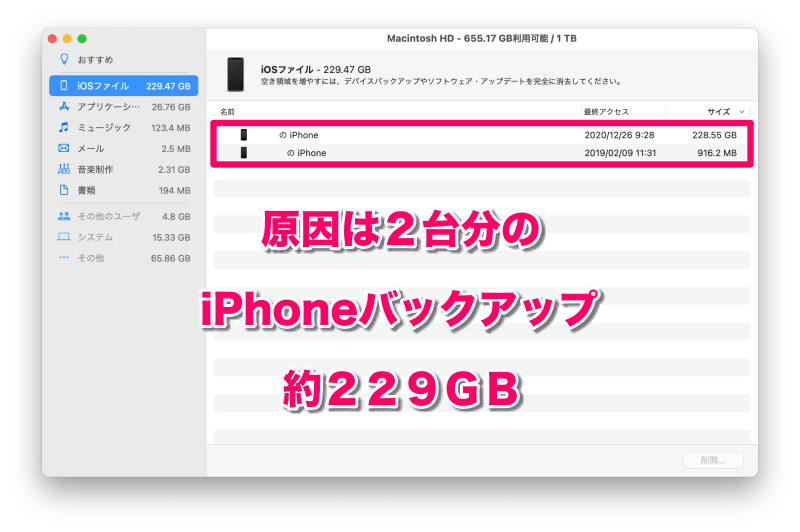
原因はパパとママ2台分の iPhone バックアップでした。以前バックアップを取っていたのをすっかり忘れていました。
しかし、これは万が一の場合に必要なので残すことにします。
次は不要データを削除する例1つ目の「重複してインストールしたアプリの削除」です。
4.「アプリケーション」を選択
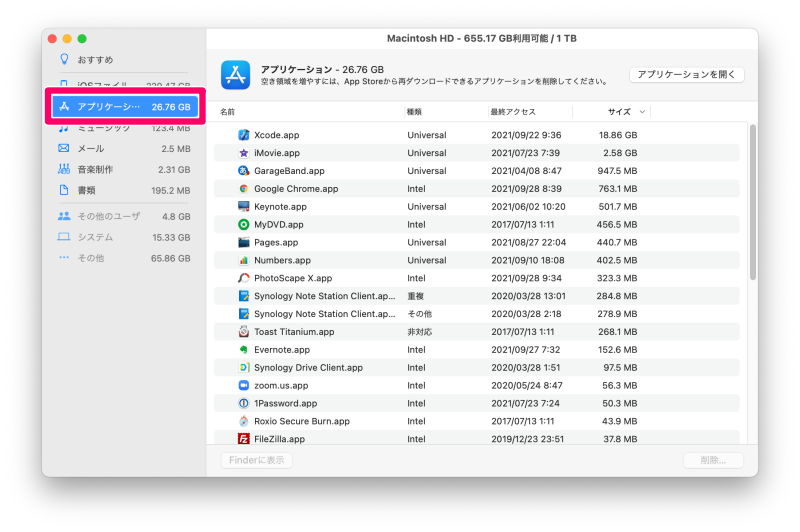
重複してインストールされたアプリケーションを発見。同じアプリは2つも不要なので削除します。
5.「重複」アプリを選択し右下の「削除」を選択
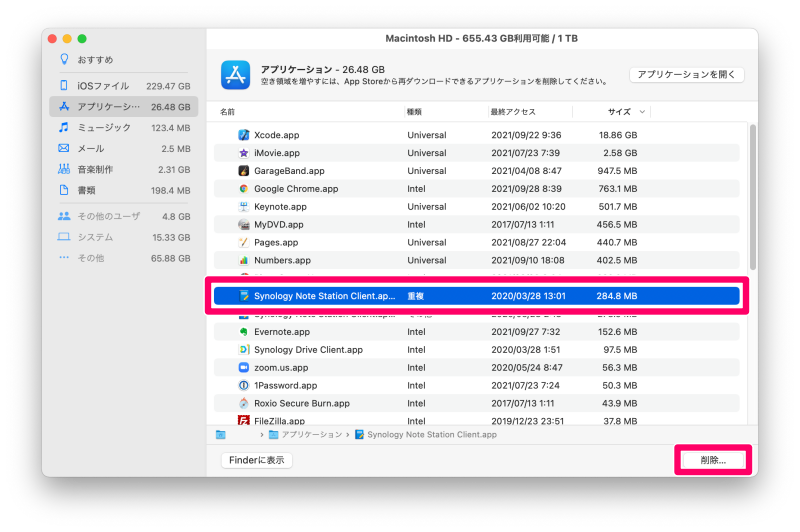
6.「削除」を選択
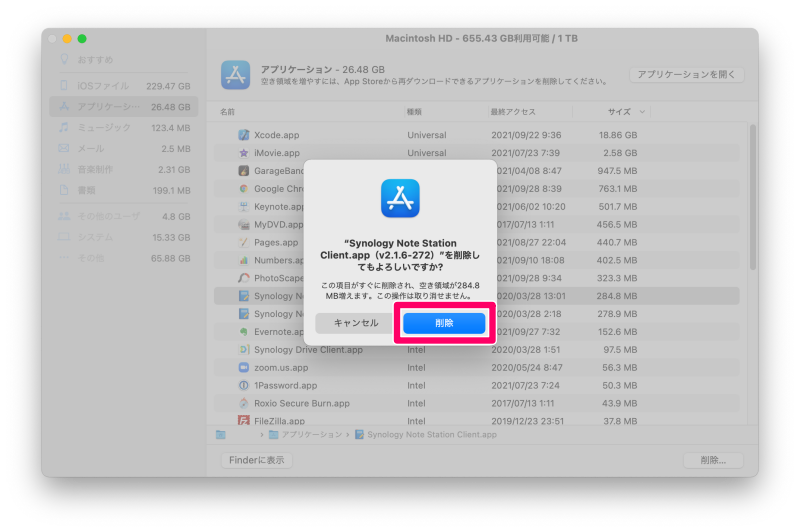
7.「パスワード」を入力(またはTouch IDを使用)
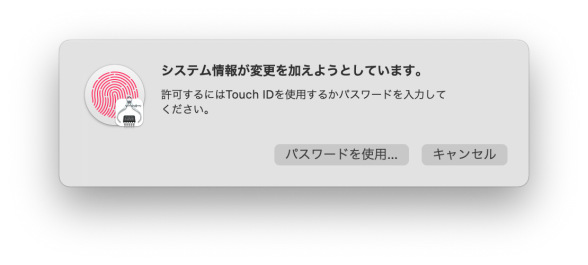
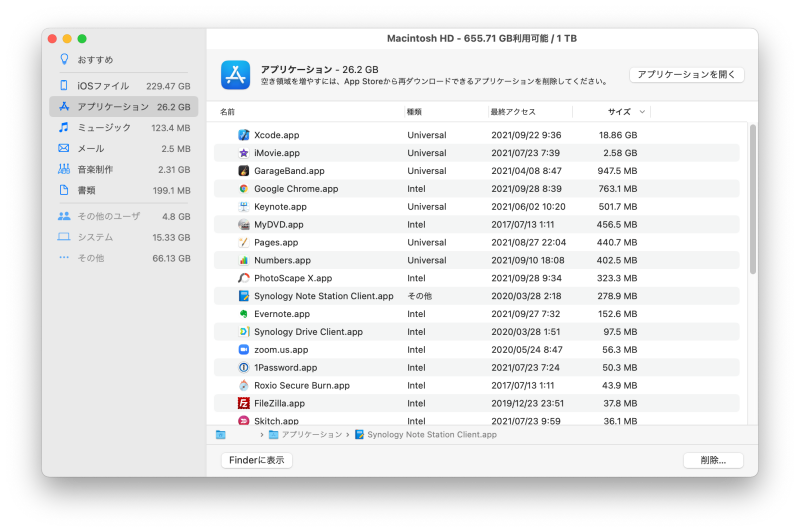
これで重複インストールしたアプリケーションが削除され約285MB容量が増えました。
次は不要データを削除する例1つ目の「未対応のアプリケーション削除」です。
8.「書類」を選択
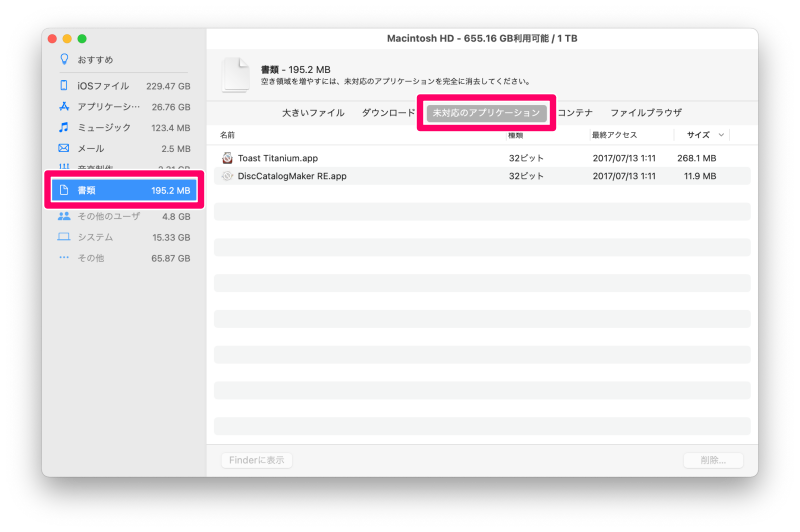
9.「未対応」アプリを選択し右下の「削除」を選択
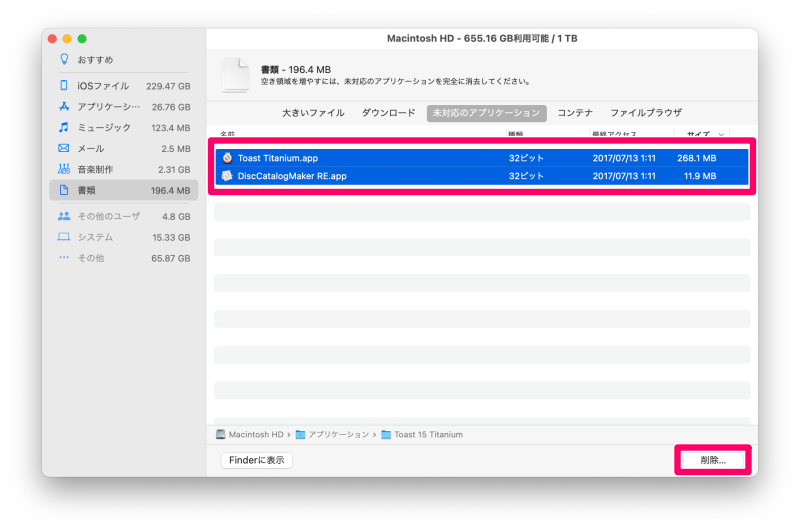
未対応(非対応)のアプリケーションがあるので削除します。ちなみに購入してから一度も利用したことのない不要なアプリです。
アプリケーションを削除する場合は本当に不要なアプリか良く確認してから実行してください。
10.「削除」を選択
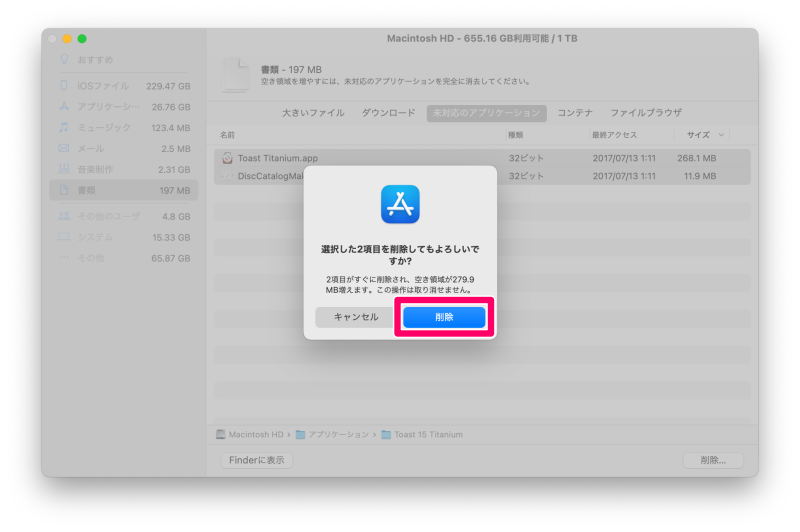
11.「パスワード」を入力(またはTouch IDを使用)
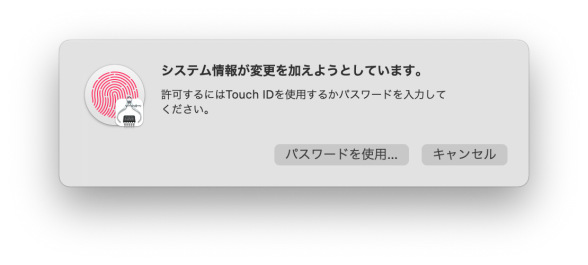

これで未対応アプリケーションが削除され約197MB容量が増えました。
重複アプリと未対応アプリの削除で約482MBの空き容量を増やすことができたのでストレージの使用量を確認して良かったです。
まとめ

いかがでしたか。
MacBook Pro 購入後しばらく使用していると、いつのまにか容量が増えてしまっています。
定期的にストレージの使用量を確認して、いつも万全な状態で MacBook Pro を使用したいですね。
今回は「MacBook Pro ストレージの空き容量を確認する方法」をご紹介しました。
関連記事
ライフスタイル




