Minacoole へようこそ!
こんにちは、Mac初心者 みなくる です。
Mac Finderウインドウでファイルを整理していると「ゴミ箱」を空にしたくなりませんか。
そんな時、Finderウインドウのサイドバーに「ゴミ箱」があると作業がしやすくなり非常に便利です。
「Mac Finderのサイドバーにゴミ箱を追加する方法」をご紹介します。
Mac Finderウインドウのサイドバーにゴミ箱を追加する手順
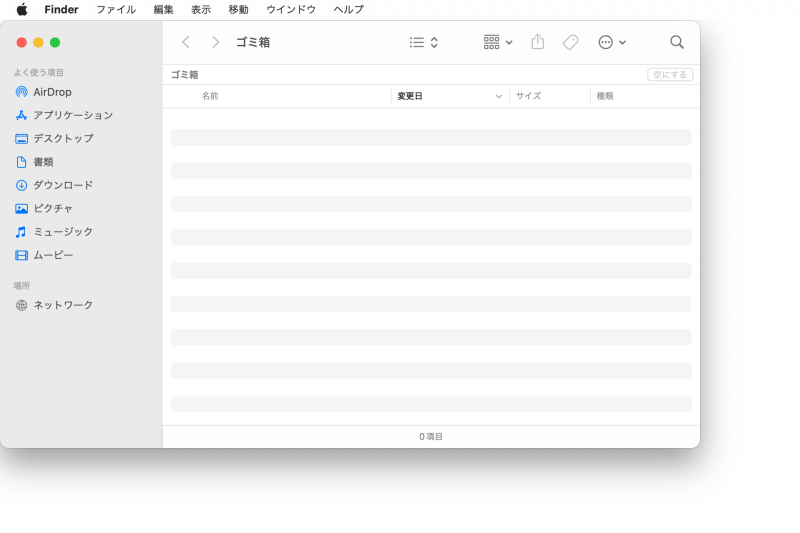
Finderウインドウのサイドバーに「ゴミ箱」を追加していない状態です。
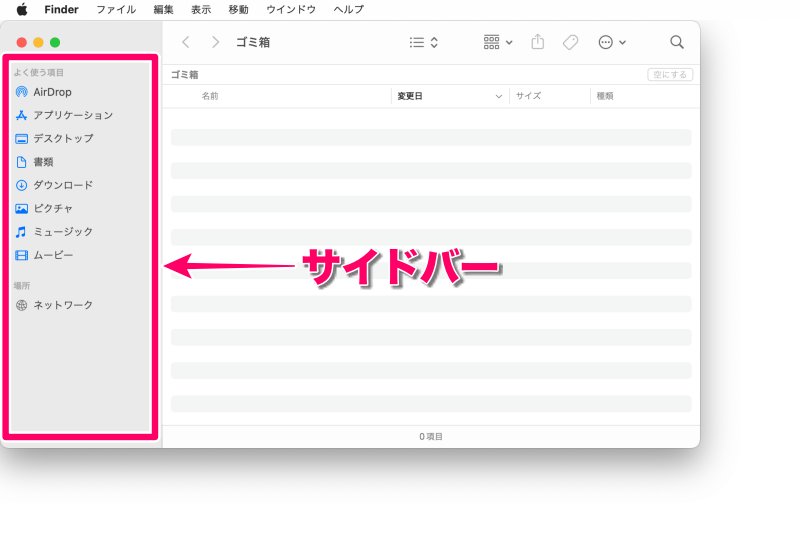
Finderウインドウ左側の赤線部分がサイドバーです。
ここでは例としてFinderウインドウのサイドバーに「ゴミ箱」を追加する手順を紹介します。
1.Dockから「ゴミ箱」を起動する
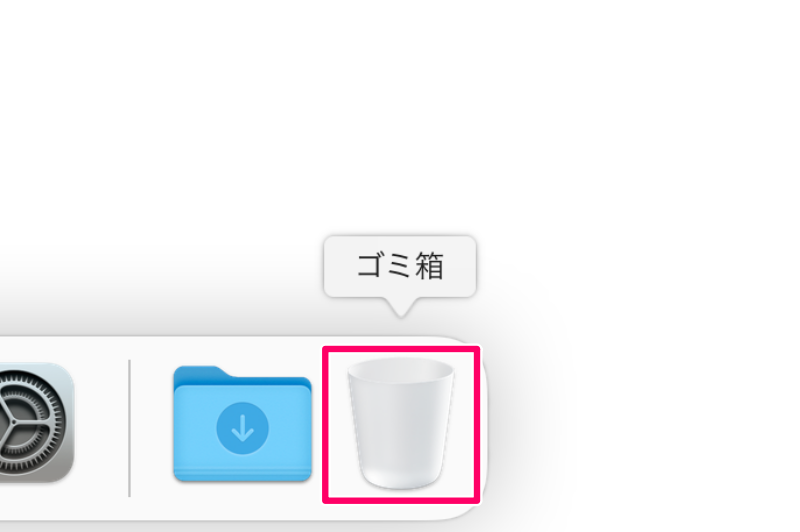
Finderのウインドウが開きます。
2.メニューバーから「ファイル」を選択する
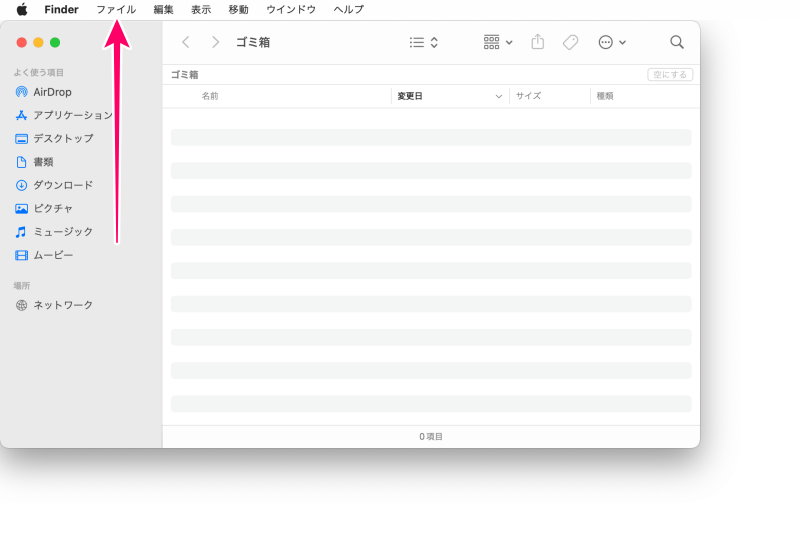
3.メニューから「サイドバーに追加」を選択する
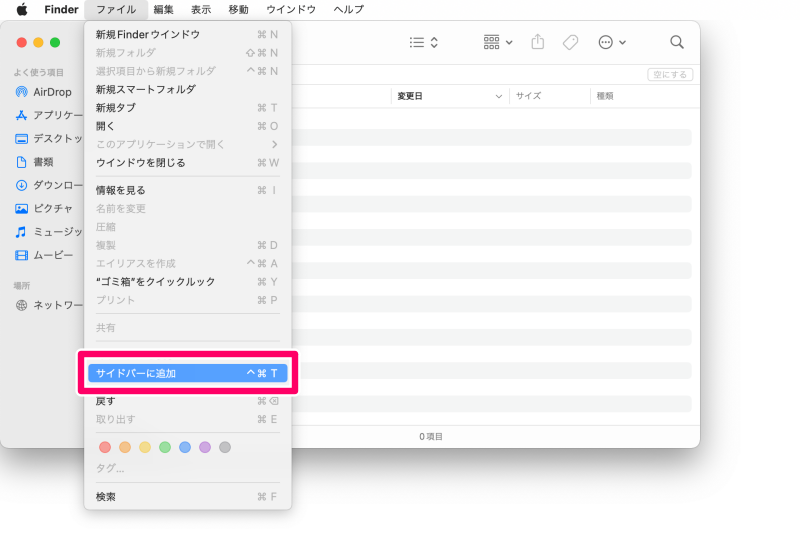
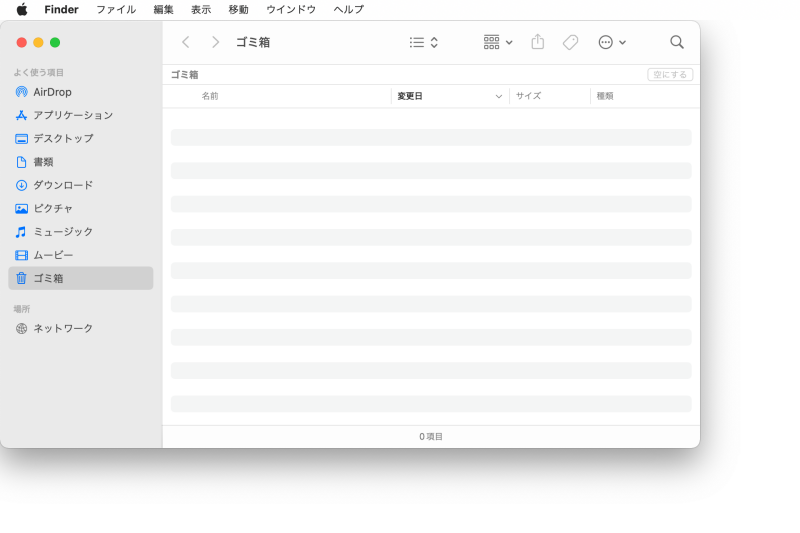
注意
Finderウインドウのサイドバーに「ゴミ箱」を追加しても「ゴミ箱」へのリンクが作成されるだけです。元の場所からは移動しません。以上の手順でFinderウインドウに「ゴミ箱」を追加できます。
Mac Finderウインドウのサイドバーからゴミ箱を削除する手順
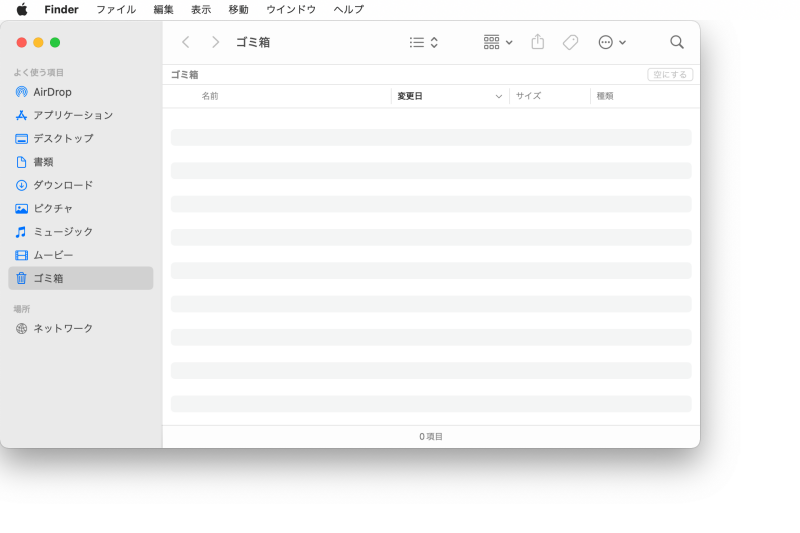
Finderウインドウのサイドバーに「ゴミ箱」を追加している状態です。
ここでは例としてFinderウインドウのサイドバーから「ゴミ箱」を削除する方法を2つ紹介します。
方法1)1.「ゴミ箱」をサイドバーの外にドラッグする
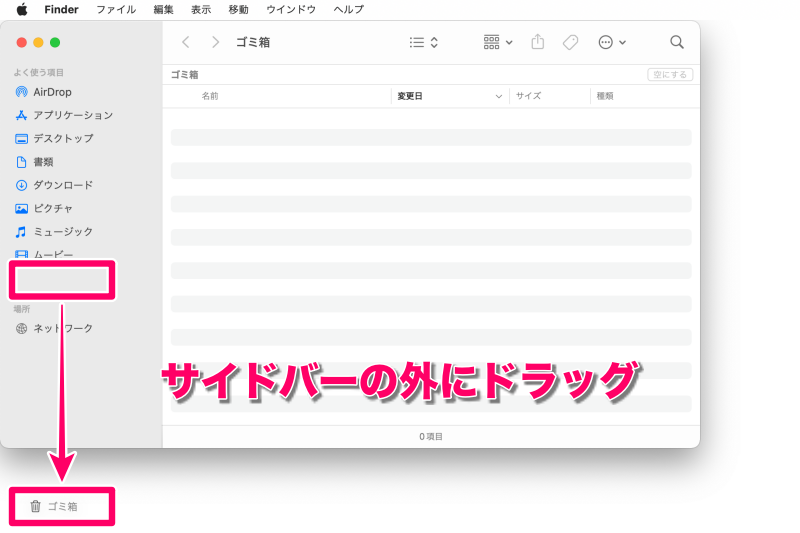
Finderウインドウの外にドラッグすると削除できます。
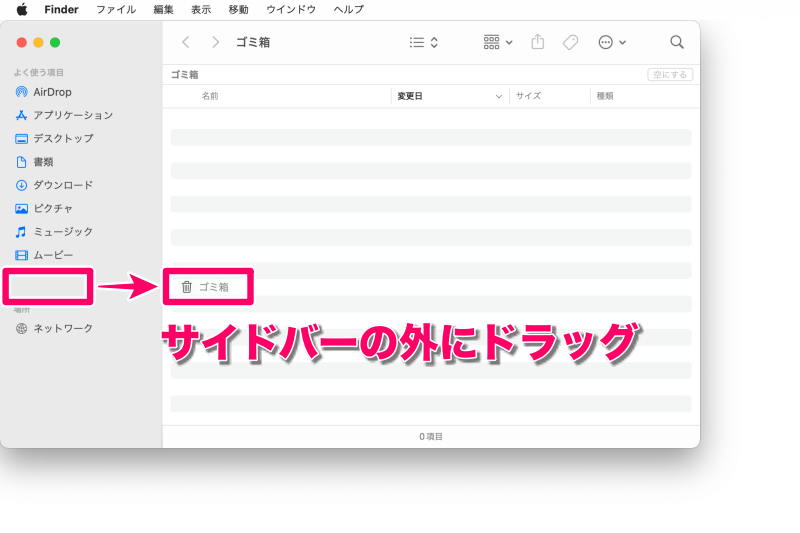
サイドバーの外であればFinderウインドウの内側でも削除できます。
方法2)1.サイドバーの「ゴミ箱」を右クリック
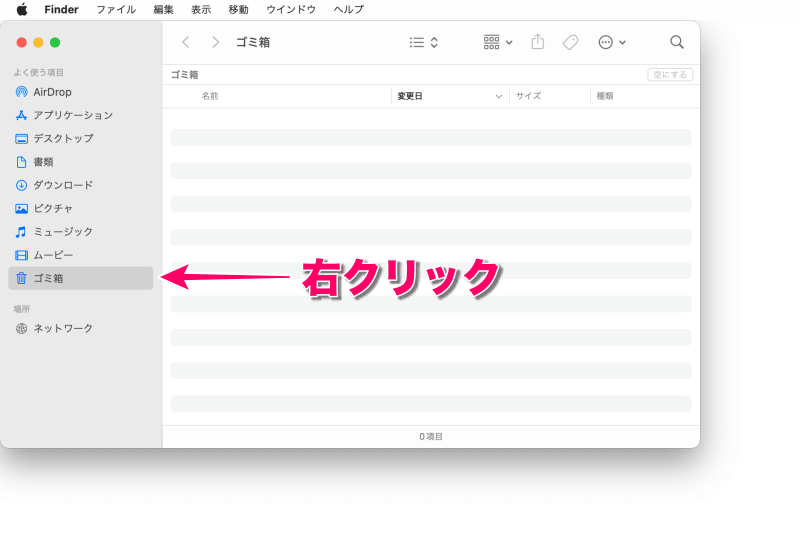
方法2)2.メニューの「サイドバーから削除」を選択する
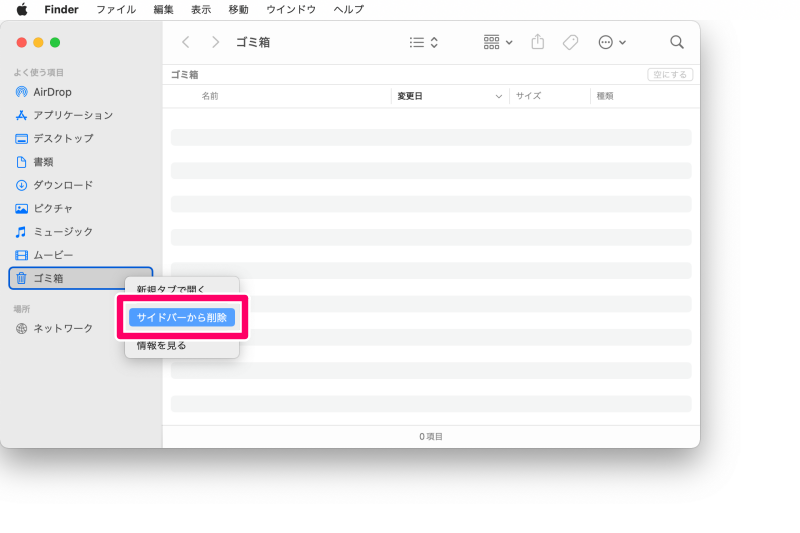
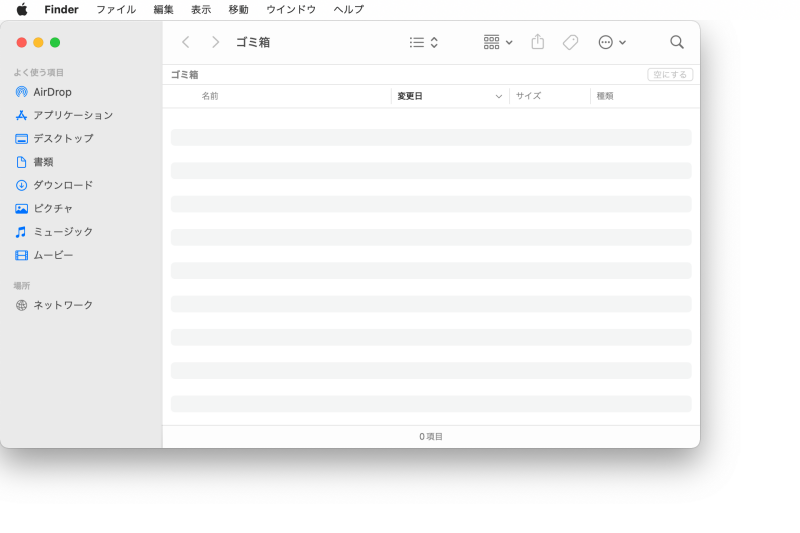
注意
Finderウインドウのサイドバーから「ゴミ箱」を削除しても「ゴミ箱」へのリンクが削除されるだけです。元の「ゴミ箱」は削除されません。以上の手順でFinderウインドウのサイドバーから「ゴミ箱」を削除できます。
まとめ

いかがでしたか。
Mac Finderウインドウのサイドバーに「ゴミ箱」を追加設定しておくとファイルを整理したあと効率良くゴミ箱を空にすることができて非常に便利です。
「Mac Finderのサイドバーにゴミ箱を追加する方法」をご紹介しました。
関連記事
MacBook Pro
ライフスタイル




