Minacoole へようこそ!
こんにちは、Mac初心者 みなくる です。
Macのボタン、チェックボックス、ラジオボタン、メニューなどに使われているアクセントカラーやテキストを選択した際に使われる強調表示色(ハイライト色)が自分には合わないと感じたことはありませんか?
そんな時はMacのアクセントカラーや強調表示色の設定を変更しちゃいましょう。雰囲気がガラリと変わりますよ。
「Macアクセントカラーと強調表示色を変更する方法」をご紹介します。
Macのアクセントカラーとは
Macのボタン、チェックボックス、ラジオボタン、メニューなどに使われているカラーです。
Macのアクセントカラーを「マルチカラー」に設定した場合
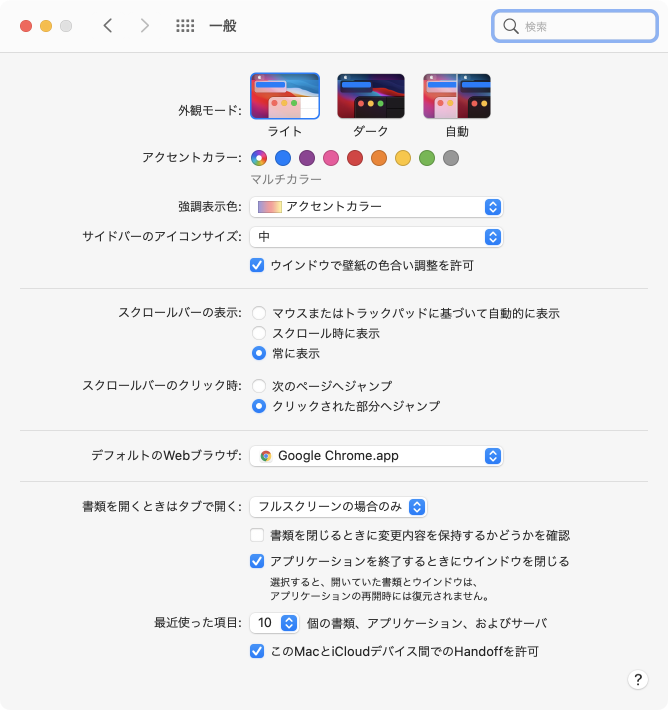
「マルチカラー」は最初に設定されているアクセントカラーです。
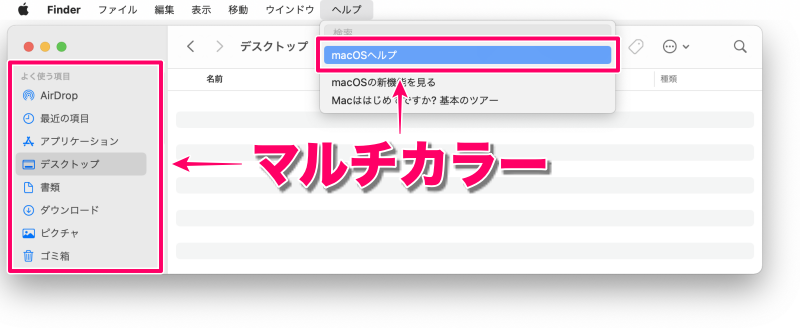
アクセントカラーに「マルチカラー」を設定したFinderの例です。
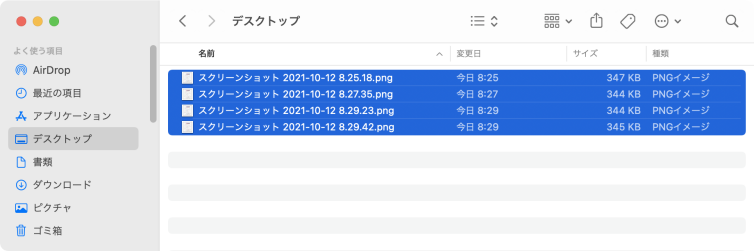
サイドバーのアイコン、メニューバーのプルダウンメニューにマウスポインタを置いた場所、ファイル選択時などにアクセントカラーで設定した「マルチカラー」が使われています。
Macのアクセントカラーを「ピンク」に設定した場合
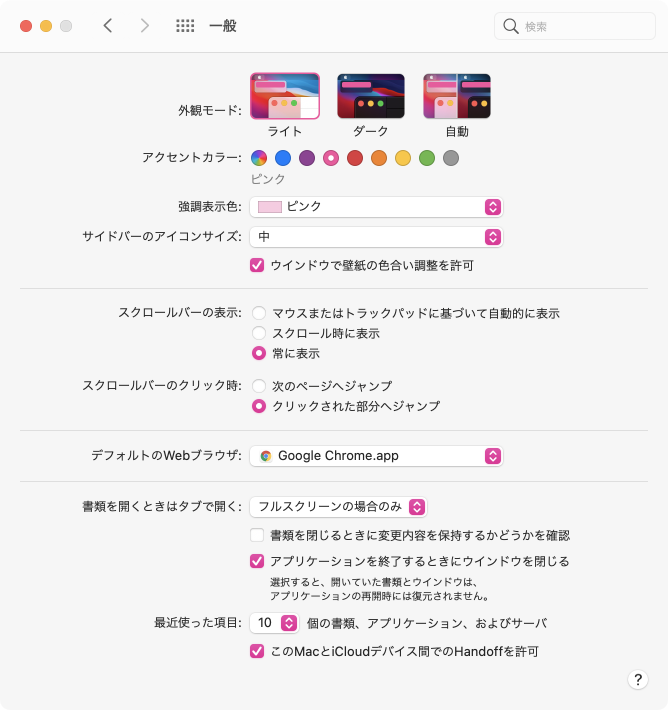
ピンクに設定すると雰囲気がガラリと変わりかわいい感じになります。
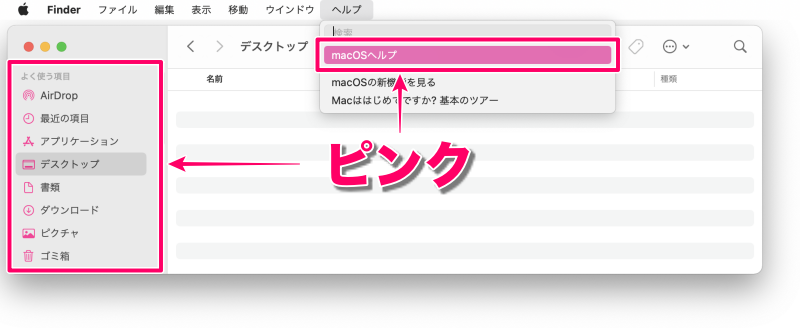
アクセントカラーに「ピンク」を設定したFinderの例です。
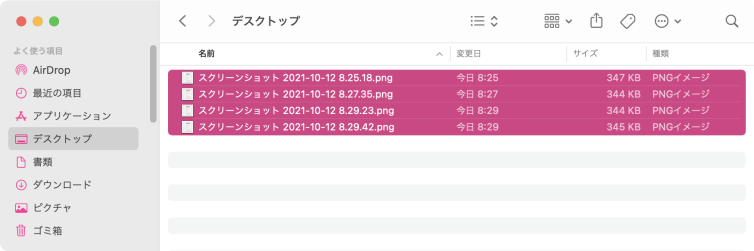
サイドバーのアイコン、メニューバーのプルダウンメニューにマウスポインタを置いた場所、ファイル選択時などにアクセントカラーで設定した「ピンク」が使われています。
アクセントカラーのマルチカラーとその他のカラーとの違い
アプリによりアクセントカラーで設定したカラーが適用される部分に違いがあります。また、アプリにより「マルチカラー」で表示される色も異なります。
「Finder」ではサイドバーのアイコンもアクセントカラーで設定したカラーに変更されましたが「ミュージック」や「Podcast」では反映されません。
アクセントカラーを「マルチカラー」に設定し「ミュージック」を見てみる
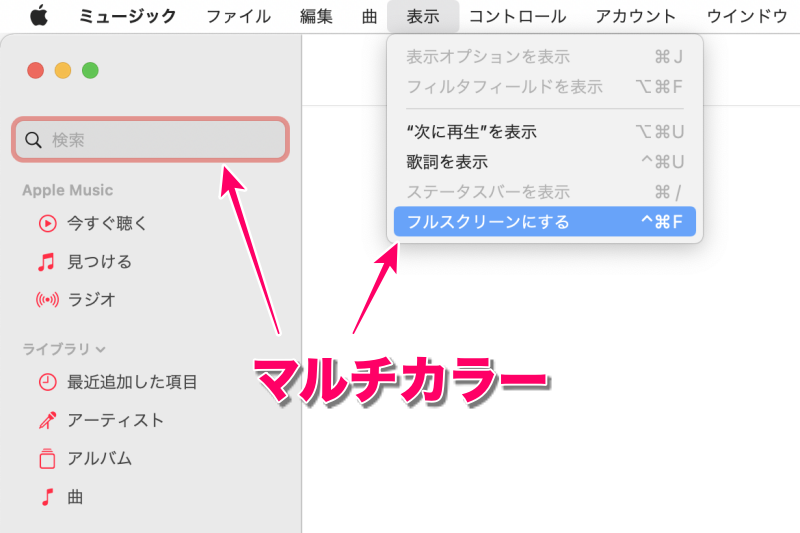
サイドバーのアイコンはアクセントカラーを「マルチカラー」に設定しても「レッド」のままです。
検索ボックスを選択した際に外枠が「レッド」で表示されます。
メニューバーのプルダウンメニューにマウスポインタを置いた部分は「ブルー」で表示されます。
アクセントカラーを「ピンク」に設定し「ミュージック」を見てみる
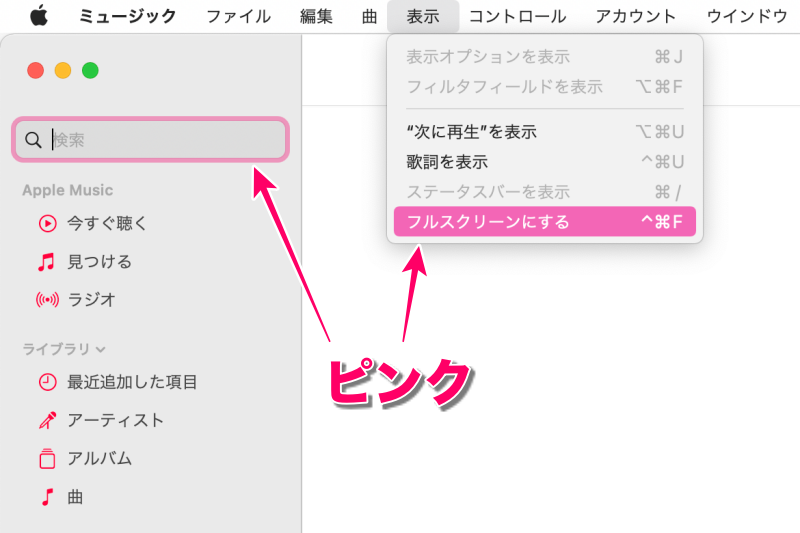
サイドバーのアイコンはアクセントカラーを「ピンク」に設定しても「レッド」のままです。
検索ボックスを選択した際の外枠とメニューバーのプルダウンメニューにマウスポインタを置いた部分が「ピンク」で表示されます。
アクセントカラーを「マルチカラー」に設定し「Podcast」を見てみる

サイドバーのアイコンはアクセントカラーを「マルチカラー」に設定しても「パープル」のままです。
検索ボックスを選択した際に外枠が「パープル」で表示されます。
メニューバーのプルダウンメニューにマウスポインタを置いた部分は「ブルー」で表示されます。
アクセントカラーを「ピンク」に設定し「Podcast」を見てみる
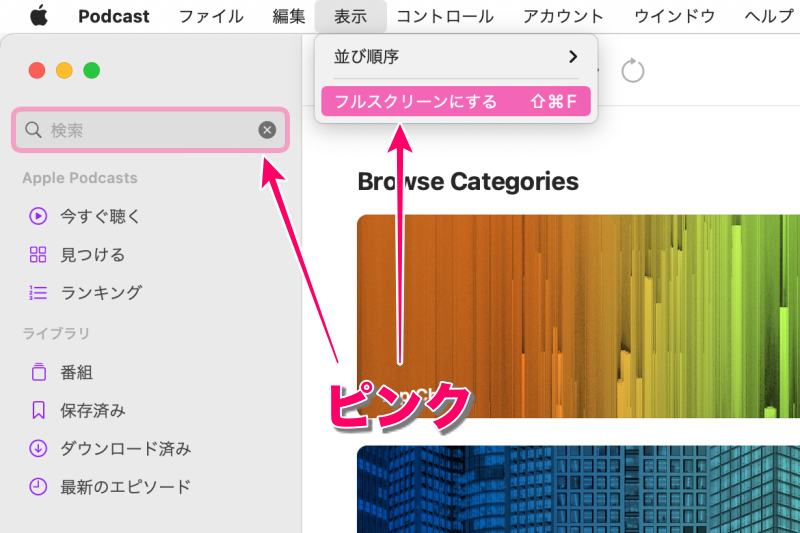
サイドバーのアイコンはアクセントカラーを「ピンク」に設定しても「パープル」のままです。
検索ボックスを選択した際の外枠とメニューバーのプルダウンメニューにマウスポインタを置いた部分が「ピンク」で表示されます。
強調表示色とは
テキストを選択した際に使われるカラーが強調表示色です。
強調表示色に「ブルー」を設定した場合
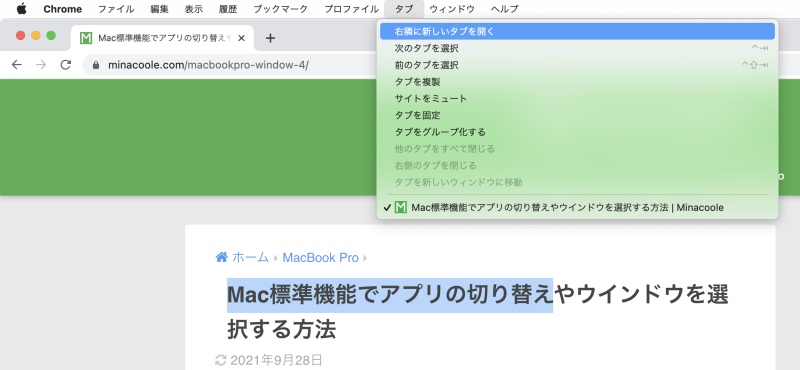
アクセントカラーには「ブルー」を設定しています。
強調表示色に「ピンク」を設定した場合
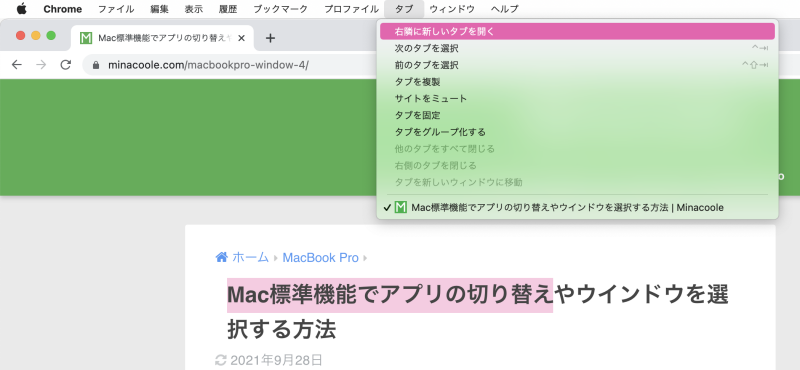
アクセントカラーには「ピンク」を設定しています。
強調表示色に「グラファイト」を設定した場合
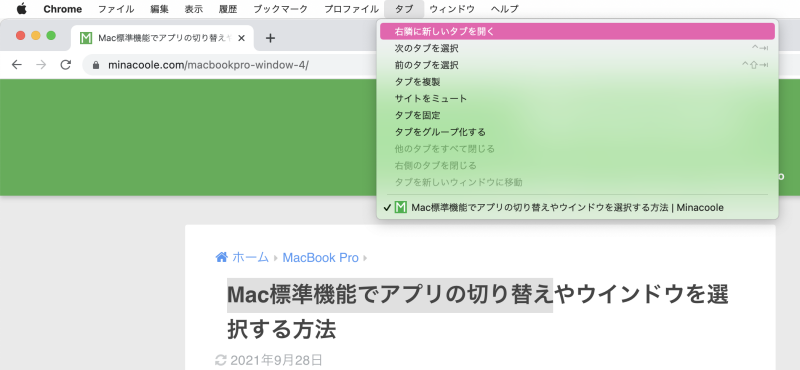
アクセントカラーには「ピンク」を設定しています。強調表示色をアクセントカラーとは別のカラーに設定することもできます。
アクセントカラーを選択すると強調表示色も自動的に選択されます。先に強調表示色を変更していてもアクセントカラー選択時に勝手に変更されてしまうため、強調表示色を変更する際はアクセントカラーを変更した後から行うと良いです。
Macアクセントカラーを変更する方法
1.メニューバーから「Appleロゴマーク」を選択
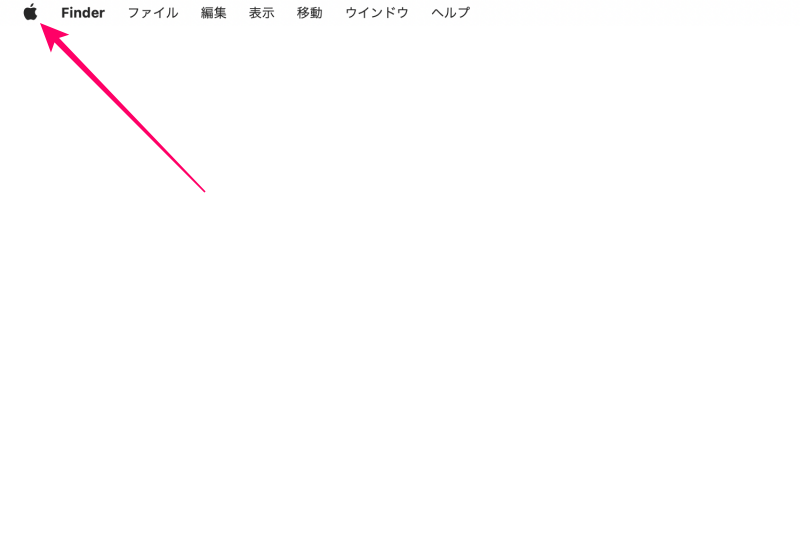
2.アップルメニューから「システム環境設定」を選択
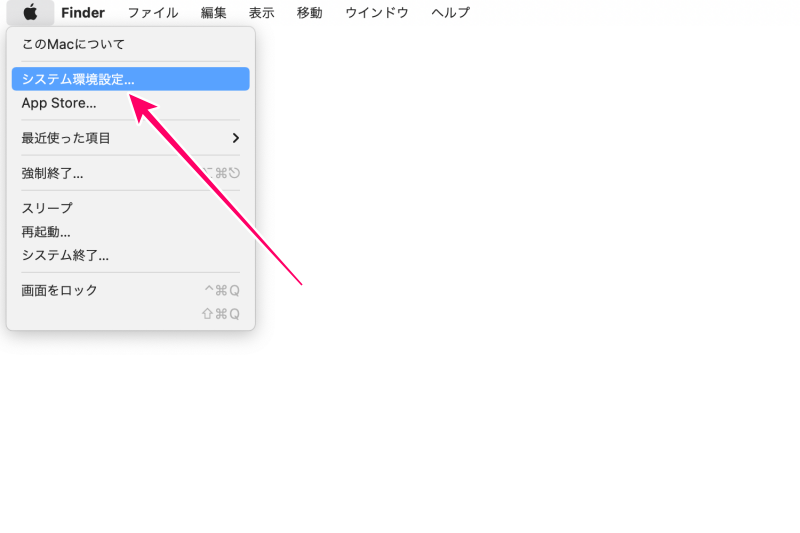
3.「一般」を選択
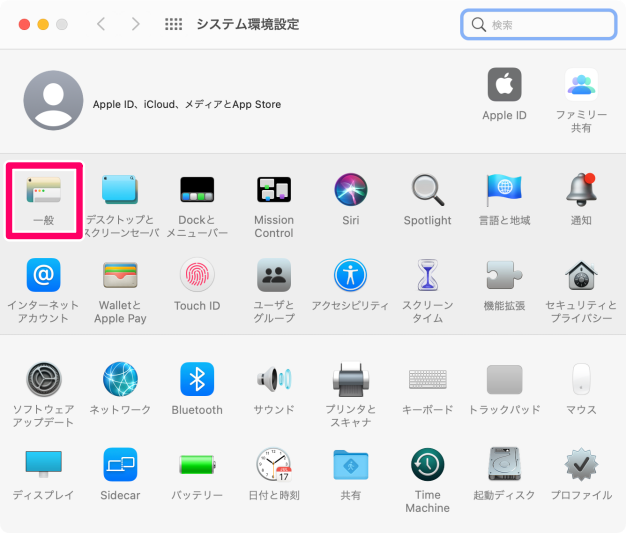
4.「アクセントカラー」を選択(ここではマルチカラーを選択)
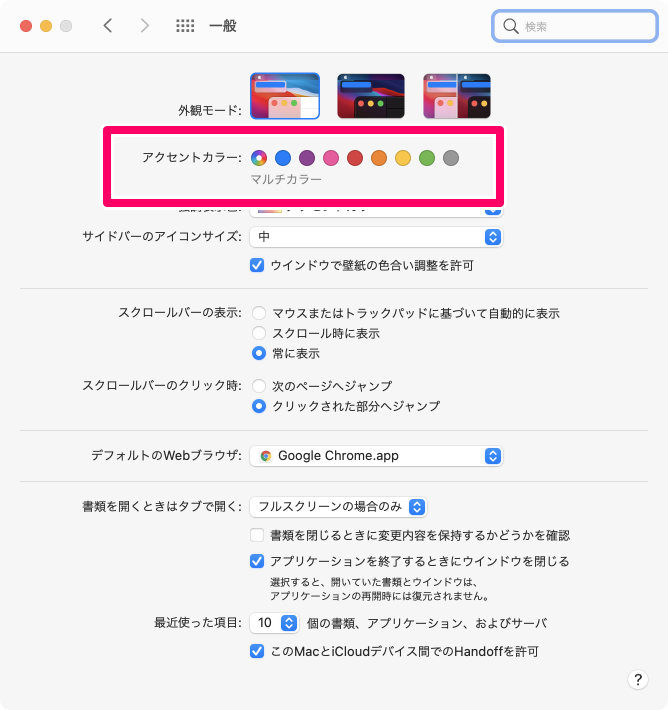
Mac強調表示色を変更する方法
1.メニューバーから「Appleロゴマーク」を選択
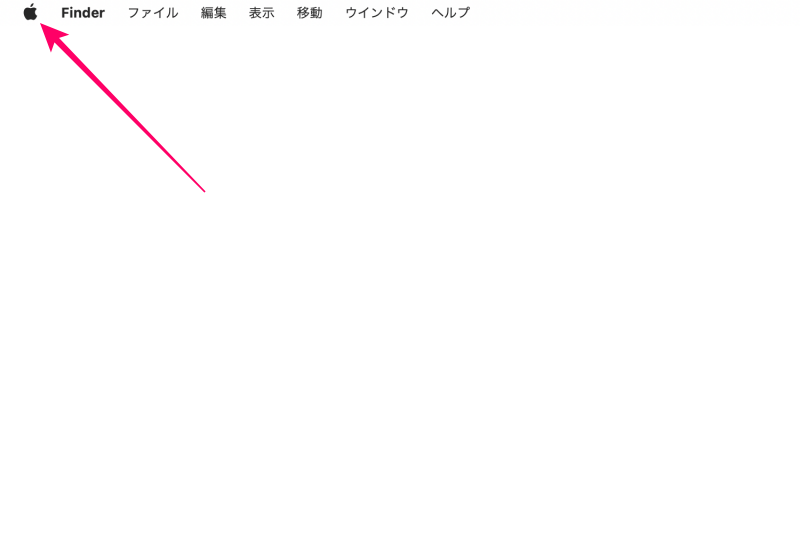
2.アップルメニューから「システム環境設定」を選択
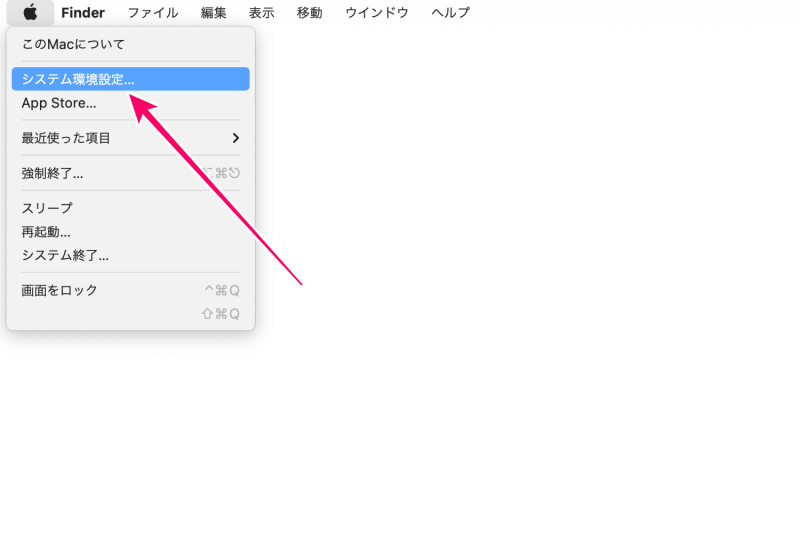
3.「一般」を選択
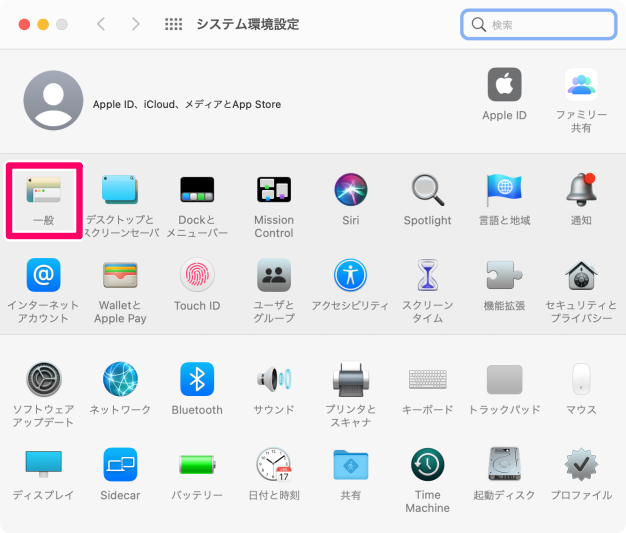
4.「強調表示色」を選択(ここではグラファイトを選択)
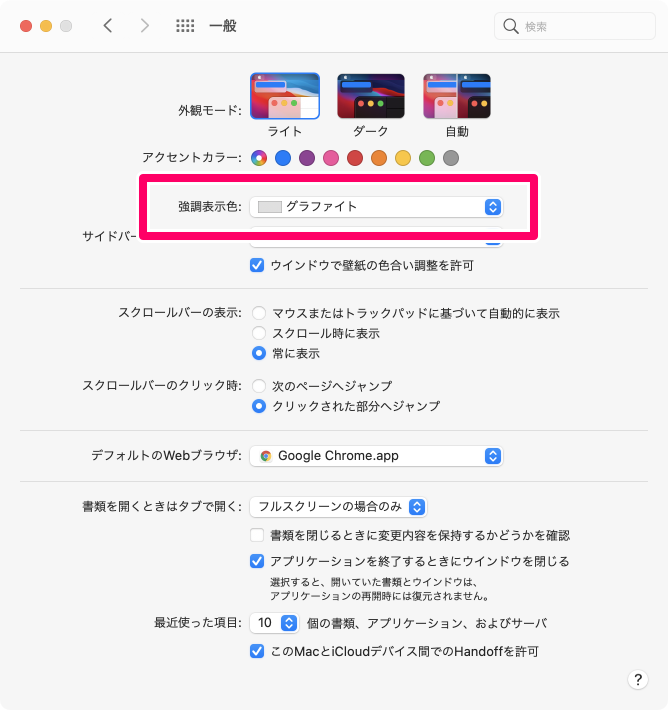
まとめ

いかがでしたか。
Macのボタン、チェックボックス、ラジオボタン、メニューなどに使われているアクセントカラーやテキスト選択時の強調表示色をカスタマイズすると雰囲気がガラリと変わります。
自分に合う色を探して自分だけのMacに仕立てて見てはいかがでしょうか。
「Macアクセントカラーと強調表示色を変更する方法」をご紹介しました。
関連記事
ライフスタイル




