Minacoole へようこそ!
こんにちは、Mac初心者 みなくる です。
デフォルトWebブラウザとはWebページを開く際に起動する既定のブラウザのことです。
MacのデフォルトWebブラウザは Safari が設定されています。だけど、Windowsで使い慣れた Google Chrome に変更したくありませんか?
そんな時はデフォルトWebブラウザの設定を変更しちゃいましょう。
「MacでChromeをデフォルトWebブラウザに変更する方法」をご紹介します。
MacでChromeをデフォルトWebブラウザに変更する理由

WindowsとMacでWebブラウザが異なると当然操作方法も異なり使いづらい事この上ないです。
仕事ではWindowsノートPCで Google Chrome を長年愛用しており、Windowsで使い慣れたWebブラウザ Google Chrome を MacBook Pro でも利用したい。
だから、デフォルトWebブラウザを Safari から Chrome に変更する事にしました。
MacでChromeをデフォルトWebブラウザに変更する手順
ここでは「システム環境設定」からデフォルトWebブラウザを Google Chrome に変更する手順を紹介します。
1.メニューバーから「Appleロゴマーク」を選択
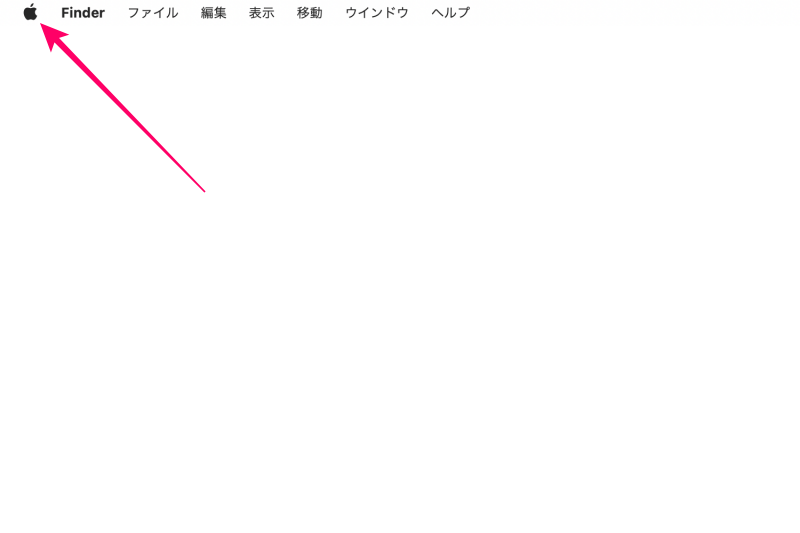
2.アップルメニューから「システム環境設定」を選択
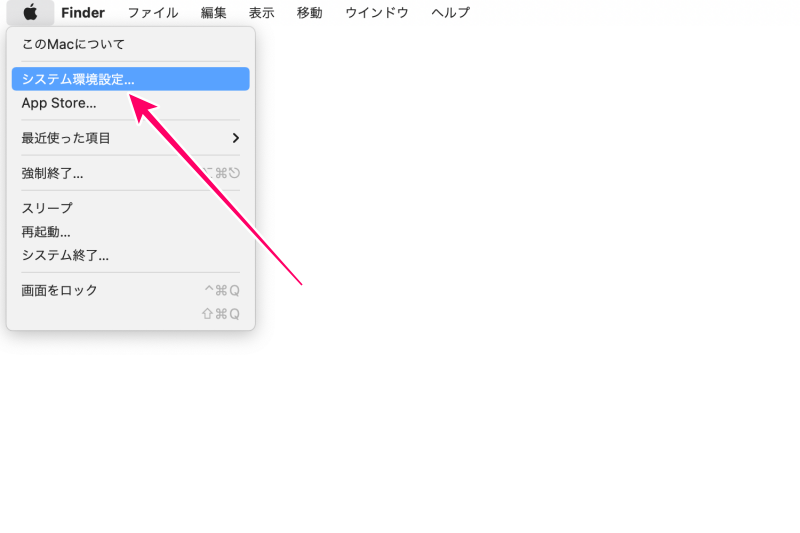
3.「一般」を選択
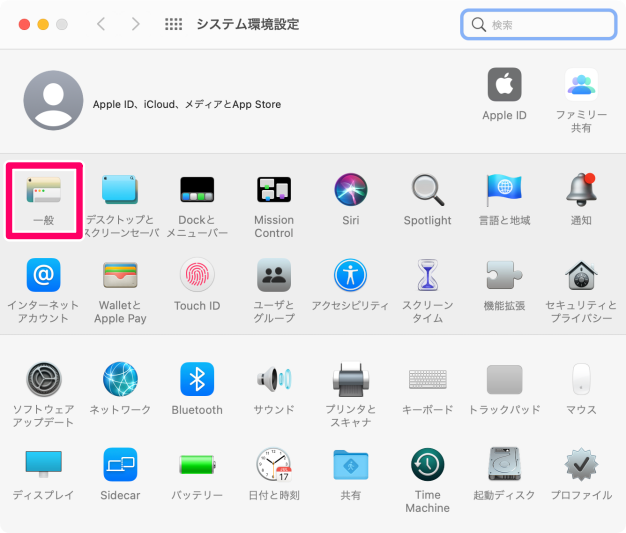
4.「デフォルトのWebブラウザ」を選択(ここでは Google Chrome.app を選択)
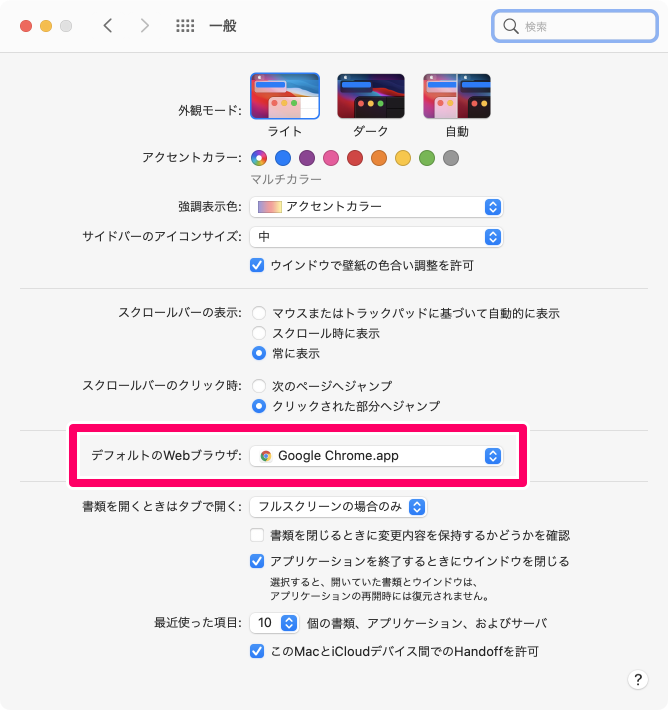
以上の手順で設定は終了です。
これでデフォルトWebブラウザの設定を Google Chrome に変更することができました。
まとめ

いかがでしたか。
MacとWindowsで同じWebブラウザをデフォルトに設定しておけば操作方法が同じなので作業効率が非常に良くなります。
「MacでChromeをデフォルトWebブラウザに変更する方法」をご紹介しました。
関連記事
ライフスタイル




