Minacoole へようこそ!
こんにちは、Mac初心者 みなくる です。
Macで使用しているマウス「Apple Magic Mouse 2」は1度のバッテリー充電で1ヶ月くらい持ちます。
1ヶ月って長いですよね。前回いつマウスの電池を充電したのか忘れてしまいます。
そんなときメニューバーからマウスの電池残量が確認できたらバッテリー充電するタイミングがわかり便利です。
今回は「Macメニューバーからマウスの電池残量を確認する方法」ご紹介します。
Macメニューバーからマウスの電池残量を確認する方法
1.メニューバーの「Bluetooth」アイコンを選択し「Magic Mouse 2」を選択
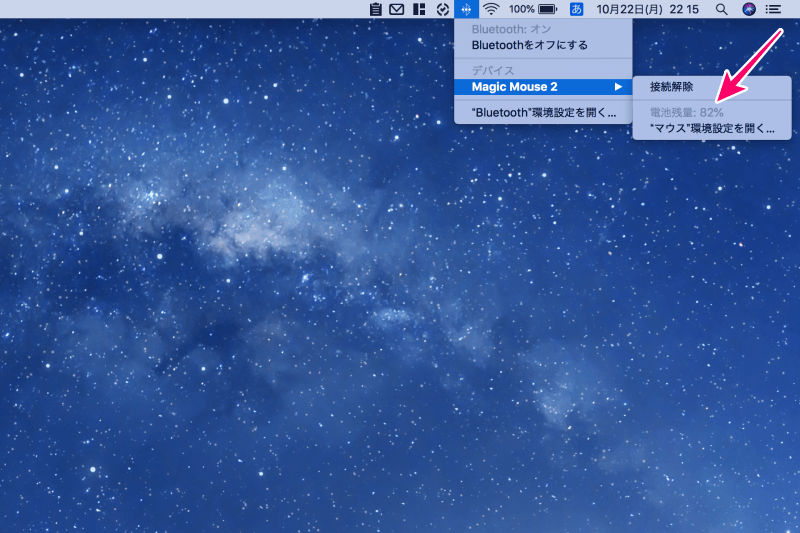
ここでは「電池残量:82%」と表示されています。
文字の輝度が低く(文字色がグレー)少し見づらいですがMacのメニューバーから簡単にマウス(Magic Mouse 2)のバッテリー電池残量を確認することができます。
関連記事:15インチMacBook Pro にスキンシールがうまく貼れなかった最大の理由
Macメニューバーに「Bluetooth」アイコンがない場合
1.メニューバーから「Appleロゴマーク」アイコンをクリック
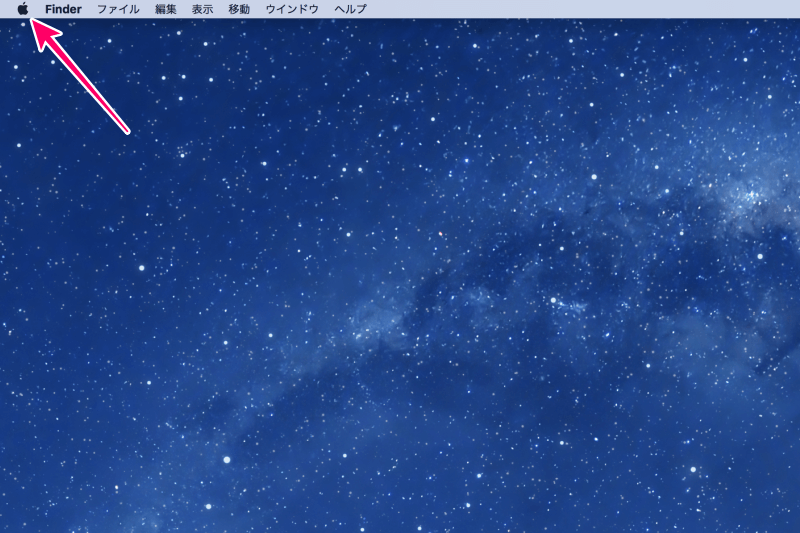
アップルメニューが表示されます。
2.アップルメニューから「システム環境設定」をクリック
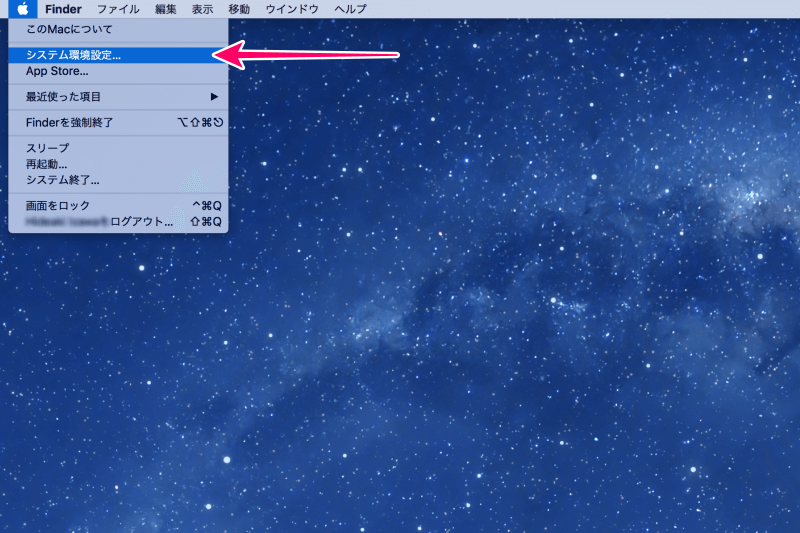
「システム環境設定」が表示されます。
3.システム環境設定から「Bluetooth」アイコンをクリック
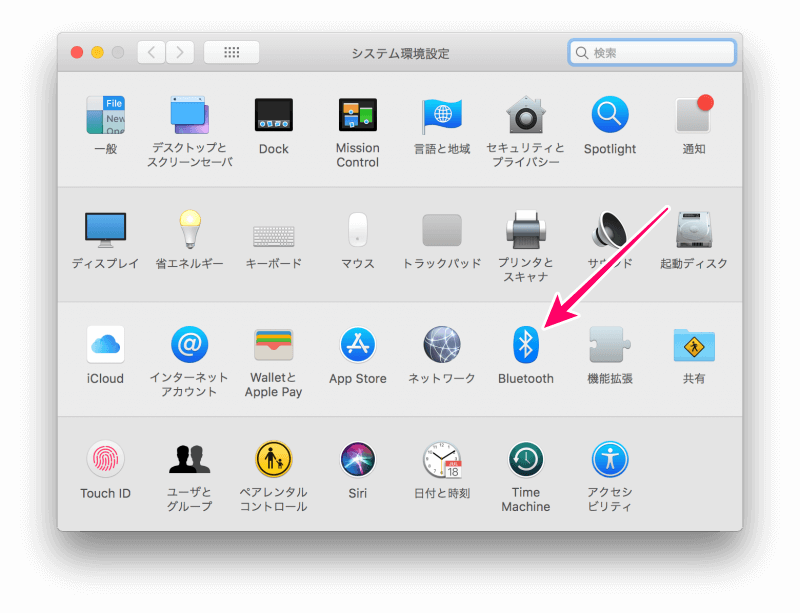
「Bluetooth」設定が表示されます。
4.Bluetooth設定の「メニューバーにBluetoothを表示」にチェックを入れる
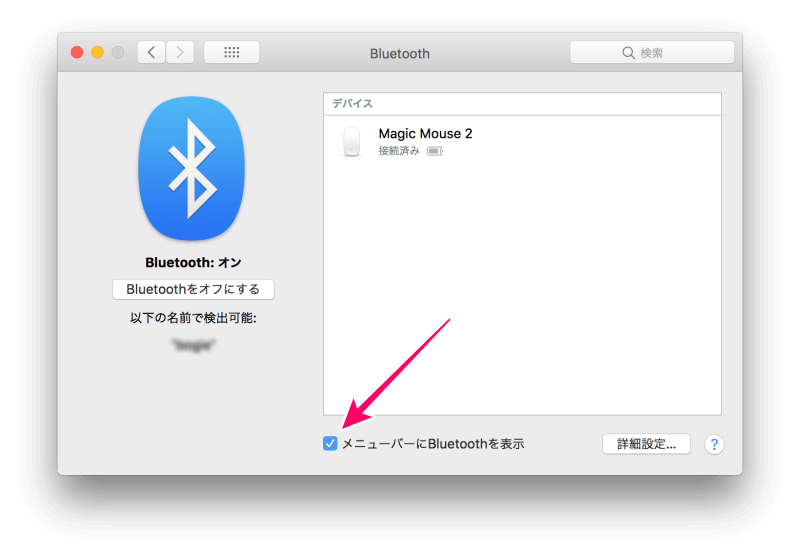
以上の設定でMacのメニューバーに「Bluetooth」アイコンを表示することができます。
関連記事:15インチMacBook Pro 液晶保護フィルムを選ぶ際に最も重視したこと
「システム環境設定」の「マウス」からも確認できる
1.システム環境設定から「マウス」アイコンをクリック
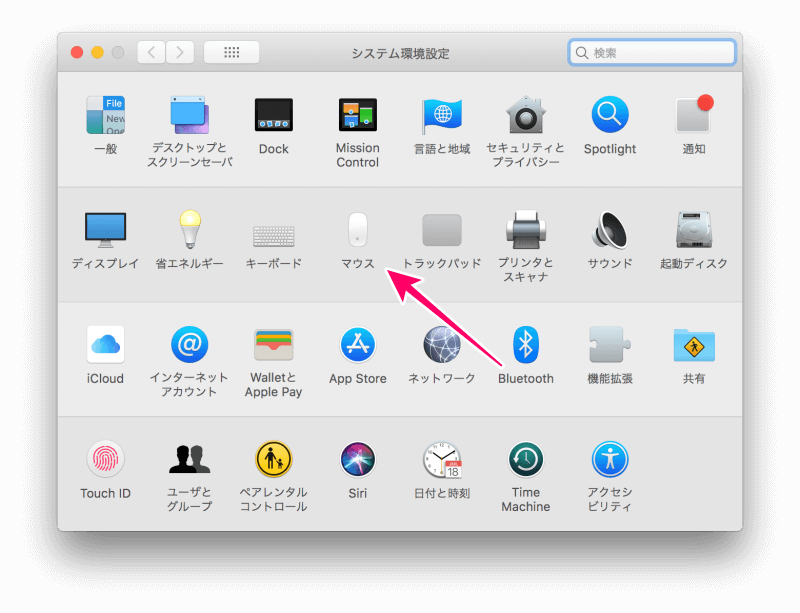
「マウス」設定が表示されます。
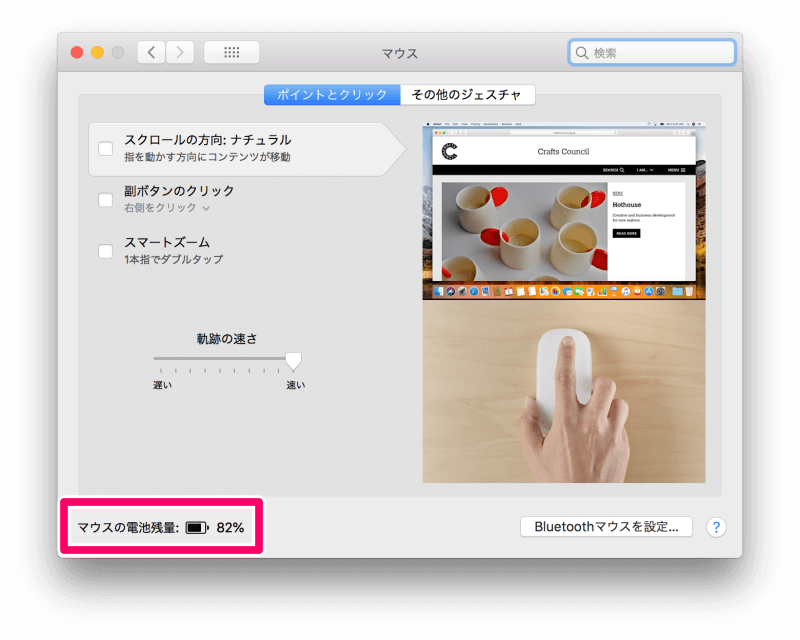
ここでは「マウス」設定の左下に「マウスの電池残量:82%」と表示されています。
関連記事:MacBook Pro 2017 縦置きPCスタンドはコタツ族の救世主!
まとめ

いかがでしたか。
今回は「Macメニューバーからマウスの電池残量を確認する方法」をご紹介しました。
これで「Apple Magic Mouse 2」などマウスの電池残量をMacのメニューバーから確認できます。
ぜひMacメニューバーからマウスの電池残量を確認して MacBook Pro をより快適にご利用ください。
関連記事
ライフスタイル




