Minacoole へようこそ!
こんにちは、Mac初心者 みなくる です。
Apple Magic Mouse2 シンプルなデザインでカッコイイですよね。
MacBook Pro を購入するなら絶対 Apple Magic Mouse2 も同時購入しようと決めていました。
ですが、実際に使ってみると「思いもよらない動き」にイライラすることも・・・。
今回は「Magic Mouse2のマウス設定を変更し誤操作のイライラを解消する」をご紹介します。
Apple Magic Mouse2 でイライラする誤操作とは

Magic Mouse2 でウェブサイトを見ていると意図せぬ動きをすることがあり、そのたびにイライラしていました。
イライラする誤操作は次の3つです。
- いきなり前のページに移動する
- 突然拡大される
- 右クリックできない
すべて自分の誤操作によるものなんですけどね・・・。
これら3つの誤操作によって毎日イライラしていました。
みなくる:「だってさ、すぐに慣れると思ったんだよ。まさか1年使っても慣れないとはね・・・。」
Magic Mouse2 イライラ原因1「いきなり前のページに移動する」
ブラウザで「Twitter」を見ながらページをスクロールしていると、いきなり前のページに移動してしまい、どこまで見たのかわからなくなってしまう。
Magic Mouse2 イライラ原因2「突然拡大される」
ブラウザで「ウェブページ」などのスクロール操作時に突然拡大してしまい元のサイズに戻すのがわずらわしい。
Magic Mouse2 イライラ原因3「右クリックできない」
キーボード入力のあとに Magic Mouse2 を持つ。これを繰り返すうちに Magic Mouse2 を持つ位置がズレて左クリックになってしまう。
関連記事:Mac と Windows よく使うキーボードショートカット
Apple Magic Mouse2 の誤操作を解消するマウス設定に変更

早速 Apple Magic Mouse2 のマウス設定を変更していきます。
1.「Appleロゴマーク」アイコンをクリック
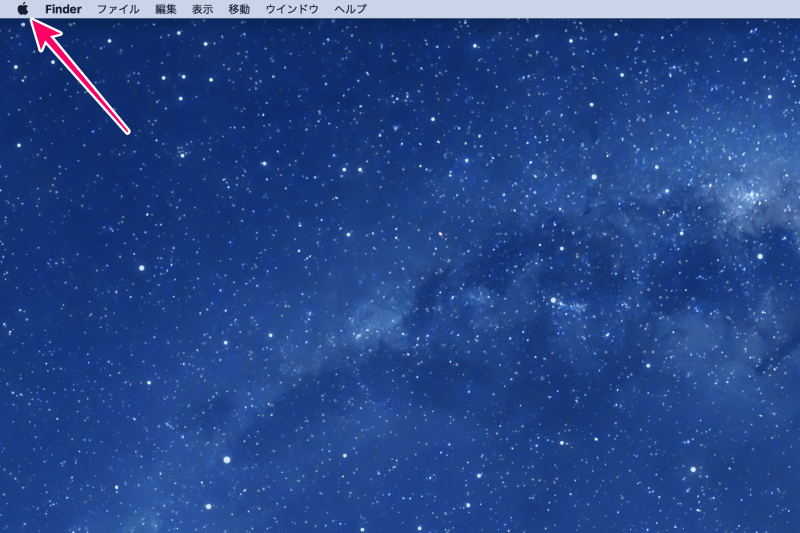
アップルメニューが表示されます。
2.「システム環境設定」をクリック
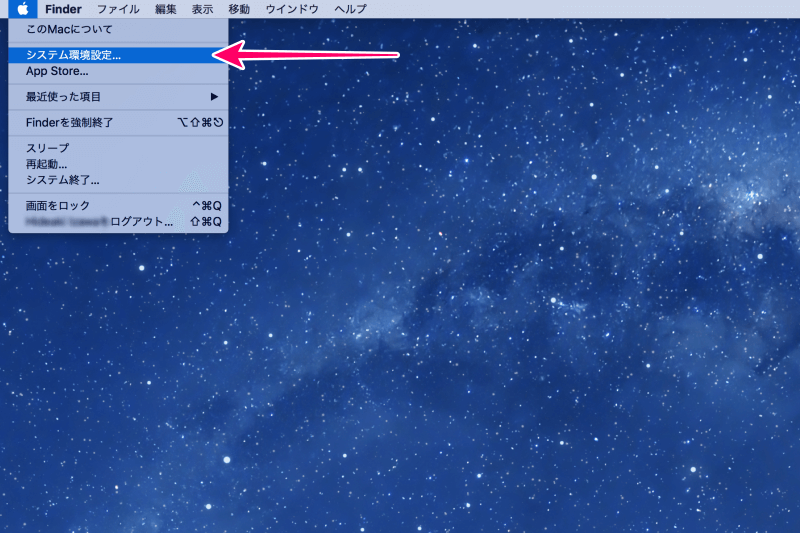
3.「マウス」アイコンをクリック
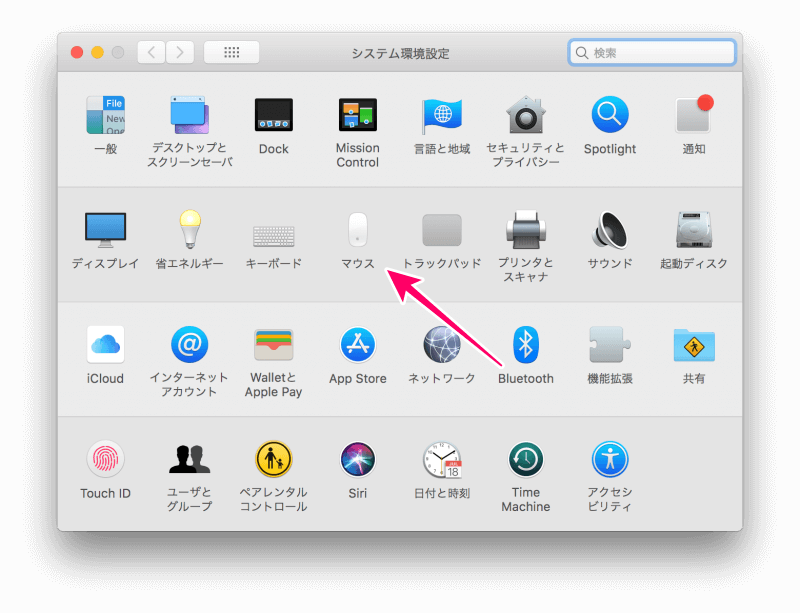
4,「ポイントとクリック」タブをクリック
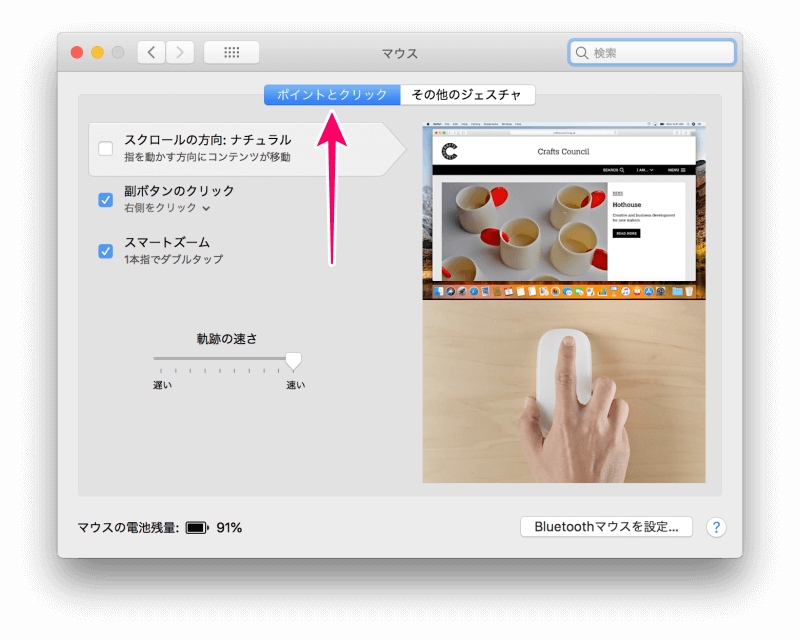
「スクロールの方向:ナチュラル」と「軌跡の速さ」については Apple Magic Mouse2 購入時に設定しました。
「スクロールの方向:ナチュラル」
「スクロールの方向:ナチュラル」のチェックをはずすとWindowsマウスのホイール(コロコロ)と同じ方向に指を動かしてスクロールさせることができます。
WindowsからMacに移行した方やどちらも使用している方には「スクロールの方向:ナチュラル」のチェックをはずすとWindowsのマウスと同じ感覚で使用できるのでおすすめです。
「スクロールの方向:ナチュラル」はトラックパッドの設定と連動しています。マウス設定でチェックをはずすとトラックパッドの設定もチェックがはずれてしまいますのでご注意ください。
「軌跡の速さ」
初期設定だと遅くて使いづらいので「速い」に変更するのがおすすめです。
5.「副ボタンのクリック」と「スマートズーム」のチェックをはずす
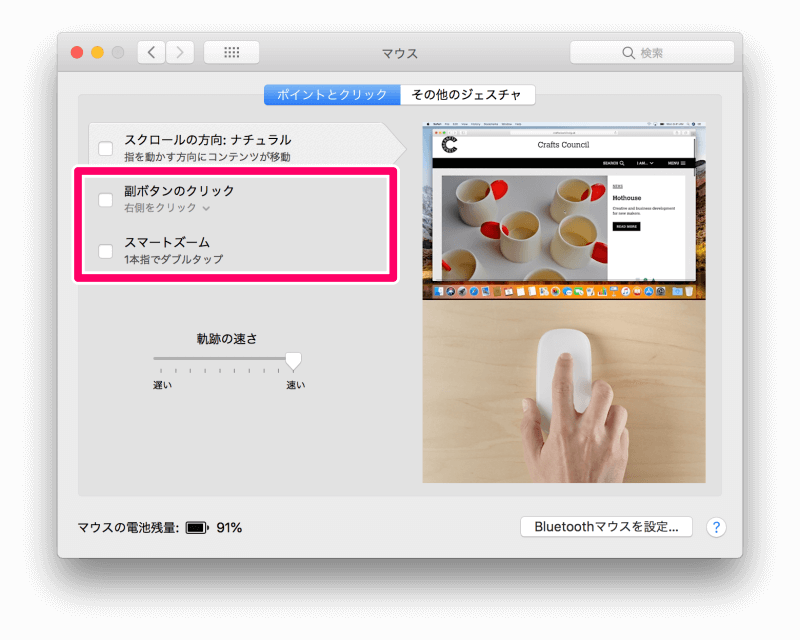
「副ボタンのクリック」
「副ボタンのクリック」にチェックが入っていると「右クリックできない」誤操作が発生します。
ところが、副ボタン(右クリックのこと)を使うことは非常に少ないです。そこで右クリックは「 control + 左クリック」で使用することにしました。
チェックをはずして「副ボタンのクリック」は使わないことにします。
「スマートズーム」
「スマートズーム」にチェックが入っていると「突然拡大される」誤操作が発生します。
ところが「スマートズーム」は全く利用していません。
チェックをはずして「スマートズーム」は使わないことにします。
6.「その他のジェスチャ」タブをクリック
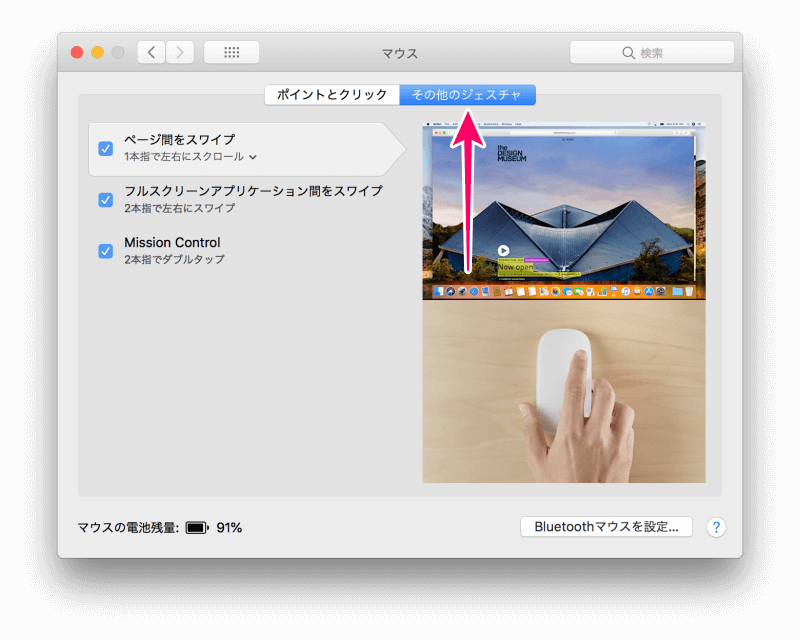
7.「ページ間をスワイプ」のチェックをはずす
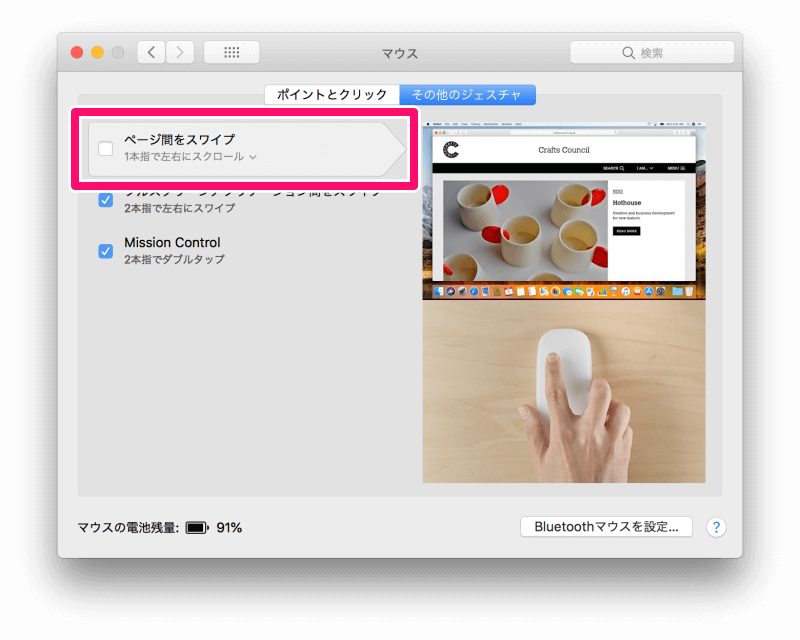
「ページ間をスワイプ」
「ページ間をスワイプ」にチェックが入っていると「いきなり前のページに移動する」誤操作が発生します。
ところが「ページ間をスワイプ」は全く利用していません。
チェックをはずして「ページ間をスワイプ」は使わないことにします。
関連記事:15インチMacBook Pro にスキンシールがうまく貼れなかった最大の理由
まとめ

いかがでしたか。
今回は「Magic Mouse2のマウス設定を変更し誤操作のイライラを解消する」をご紹介しました。
これで Apple Magic Mouse2 の思いもよらない誤操作によりイライラしないですみますね。
ぜひマウスの設定を変更して Apple Magic Mouse2 をより快適にご利用ください。
関連記事
ライフスタイル




