Minacoole へようこそ!
こんにちは、Mac初心者 みなくる です。
Mac Finderのサイドバー「よく使う項目」にはフォルダを追加設定することができます。よく使うフォルダを追加しておくと作業がしやすくなり便利です。
「Mac Finderのサイドバーにフォルダを追加する方法」をご紹介します。
Mac Finderのサイドバーにフォルダを追加する手順
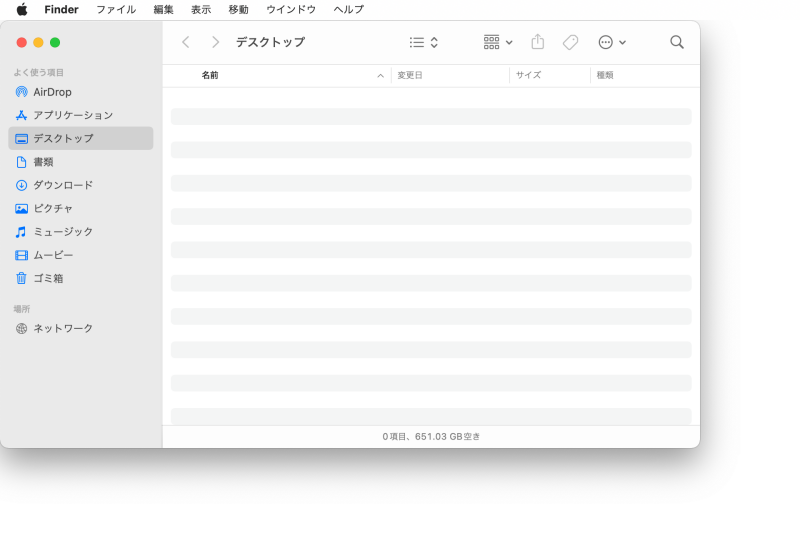
Finderのサイドバーにフォルダを追加していない状態です。
ここでは例としてフォルダ(ScreenShot)をFinderのサイドバーに追加する手順を紹介します。
1.Dockから「Finder」を起動する
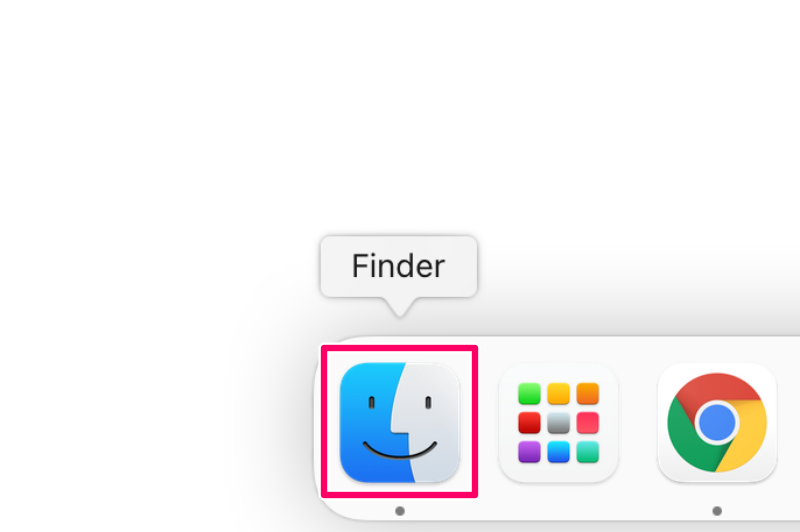
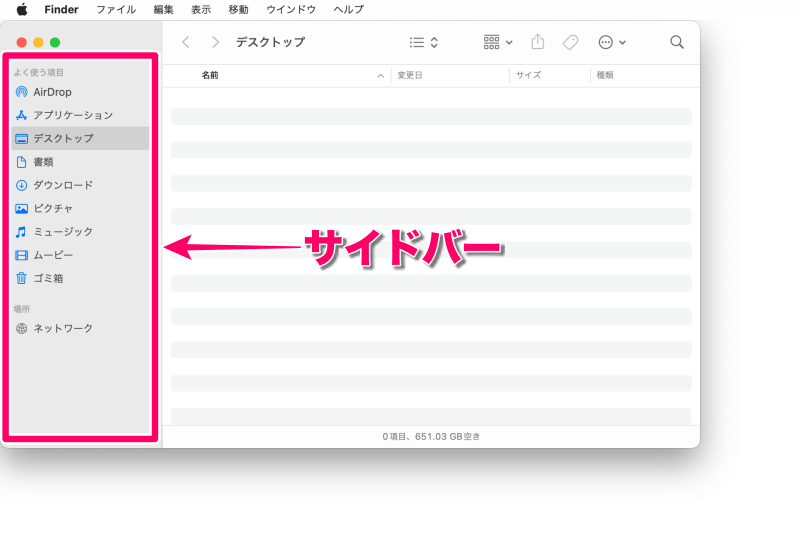
Finderのウインドウが開きます。
2.Finderのサイドバーに追加したいフォルダを選択する
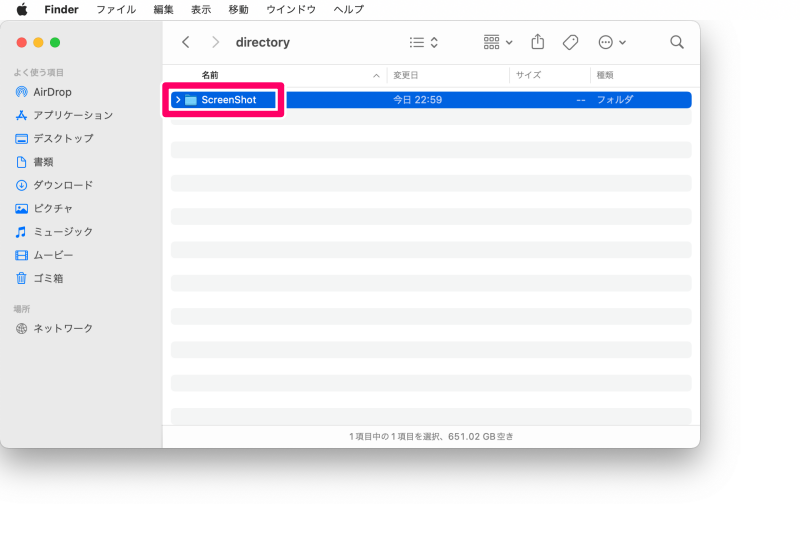
3.サイドバー「よく使う項目」にフォルダをドラッグする
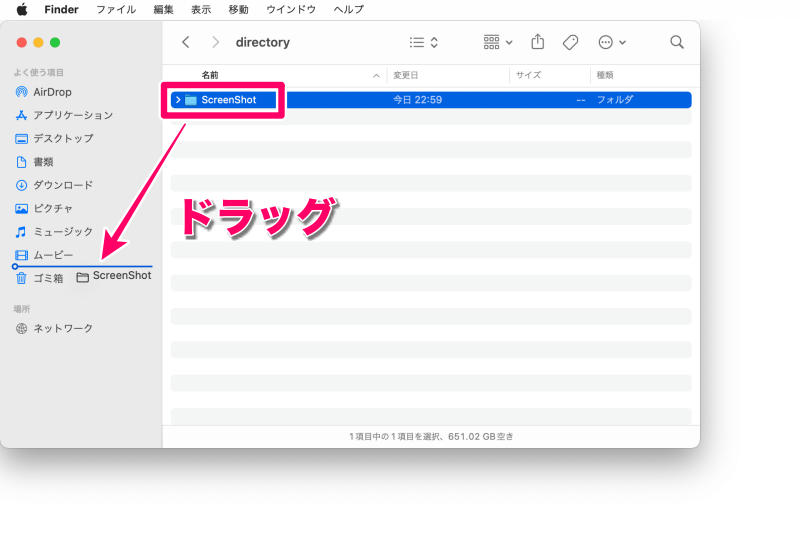
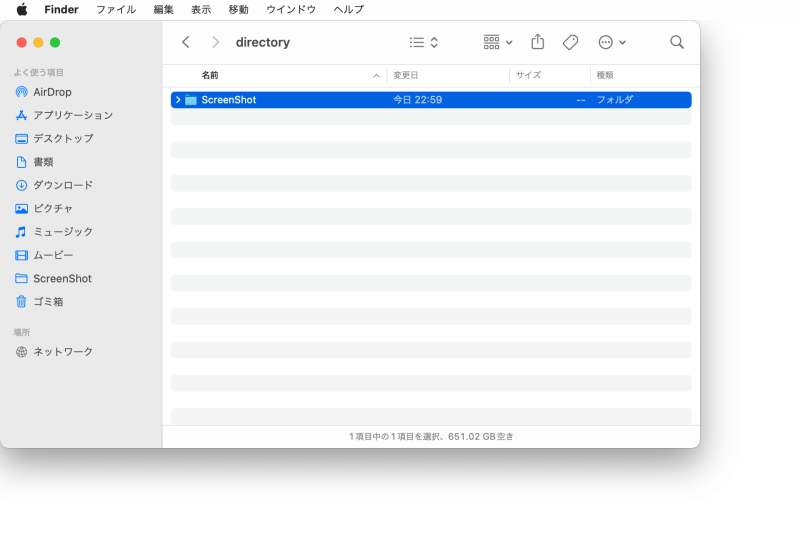
サイドバーに「よく使う項目」が表示されていない場合は下記の記事を参考に項目を1つ以上追加してください。
Mac Finderのサイドバーに表示する項目を追加する方法
Finderのサイドバーにフォルダを追加してもフォルダへのショートカットが作成されるだけです。元の場所からは移動しません。
以上の手順でFinderのサイドバー「よく使う項目」にフォルダを追加できます。
Mac Finderのサイドバーからフォルダを削除する手順
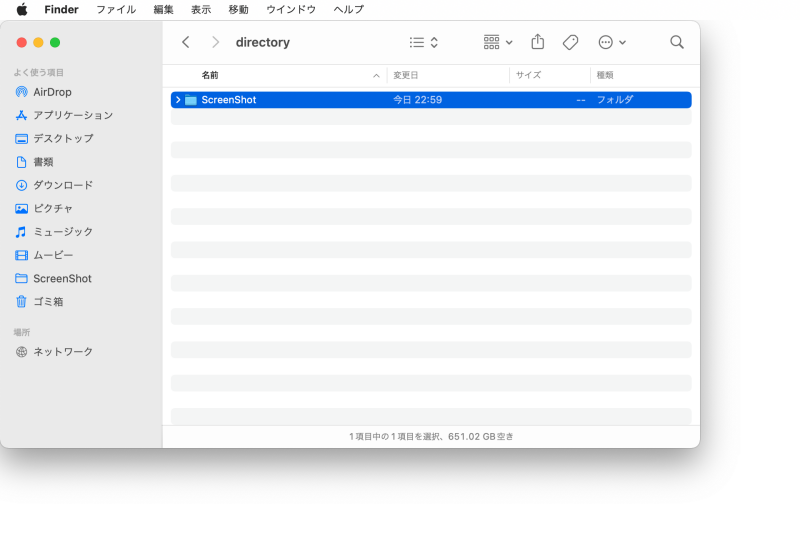
Finderのサイドバーにフォルダ(ScreenShot)が追加された状態です。
ここでは例としてFinderのサイドバーからフォルダを削除する方法を2つ紹介します。
Finderのサイドバーから削除するフォルダをサイドバーの外にドラッグする
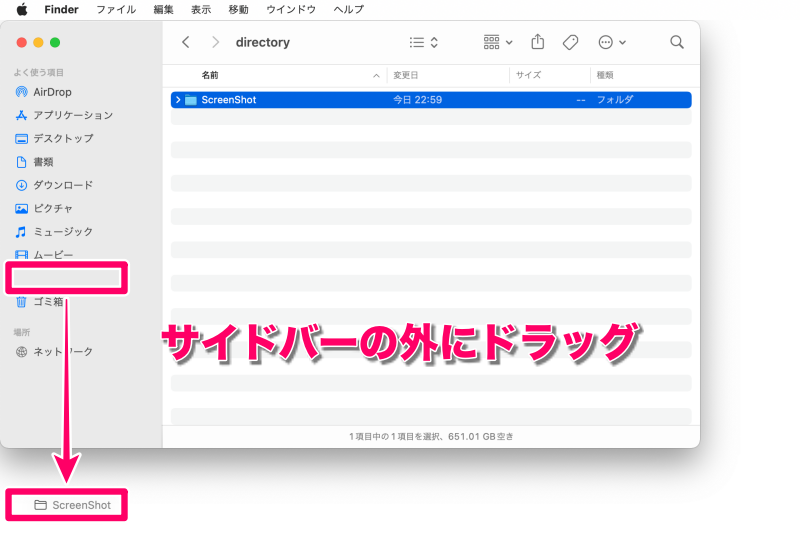
Finderウインドウの外にドラッグすると削除できます。
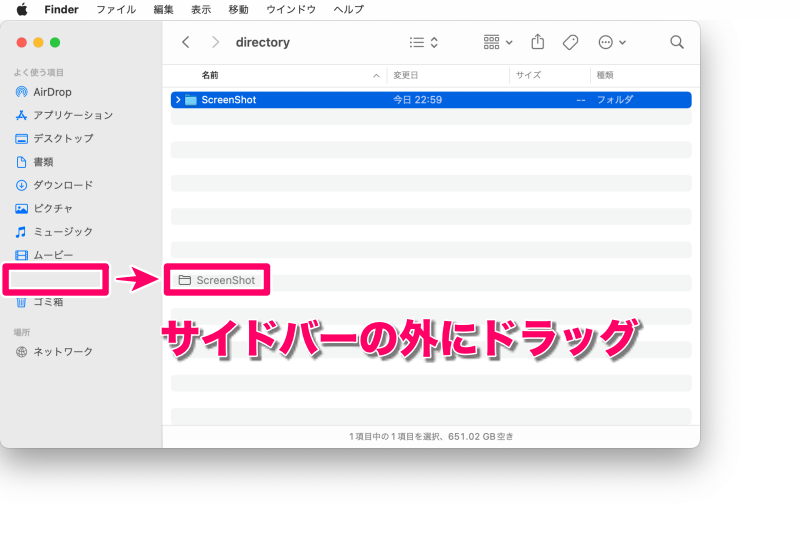
サイドバーの外であればFinderウインドウの内側でも削除できます。
もしくは、サイドバーのフォルダを右クリックして「サイドバーから削除」を選択する

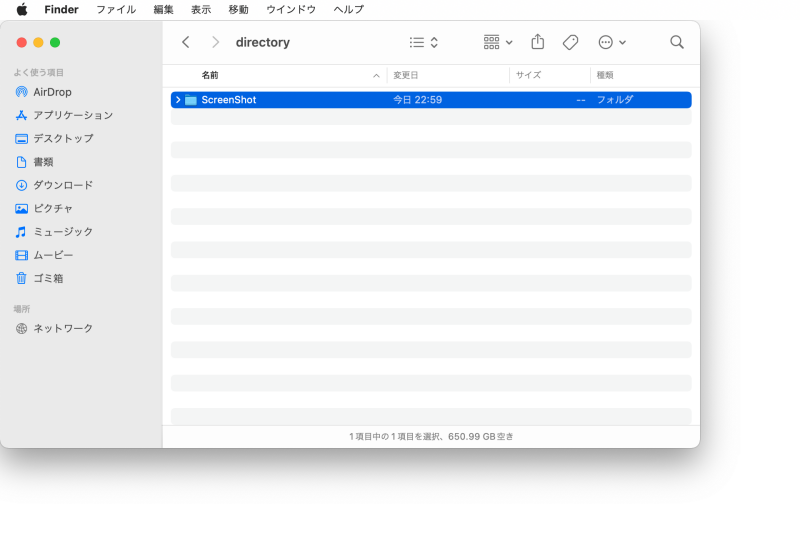
Finderのサイドバーからフォルダを削除してもフォルダへのショートカットが削除されるだけです。元のフォルダは削除されません。
以上の手順でFinderのサイドバー「よく使う項目」からフォルダを削除できます。
まとめ

いかがでしたか。
Mac Finderのサイドバー「よく使う項目」によく使うフォルダを追加設定しておけば作業を効率よく行うことができるので非常に便利です。
自分に合わせてフォルダを追加し使い勝手の良いサイドバーにしてくださいね。
「Mac Finderのサイドバーにフォルダを追加する方法」をご紹介しました。
関連記事
ライフスタイル




